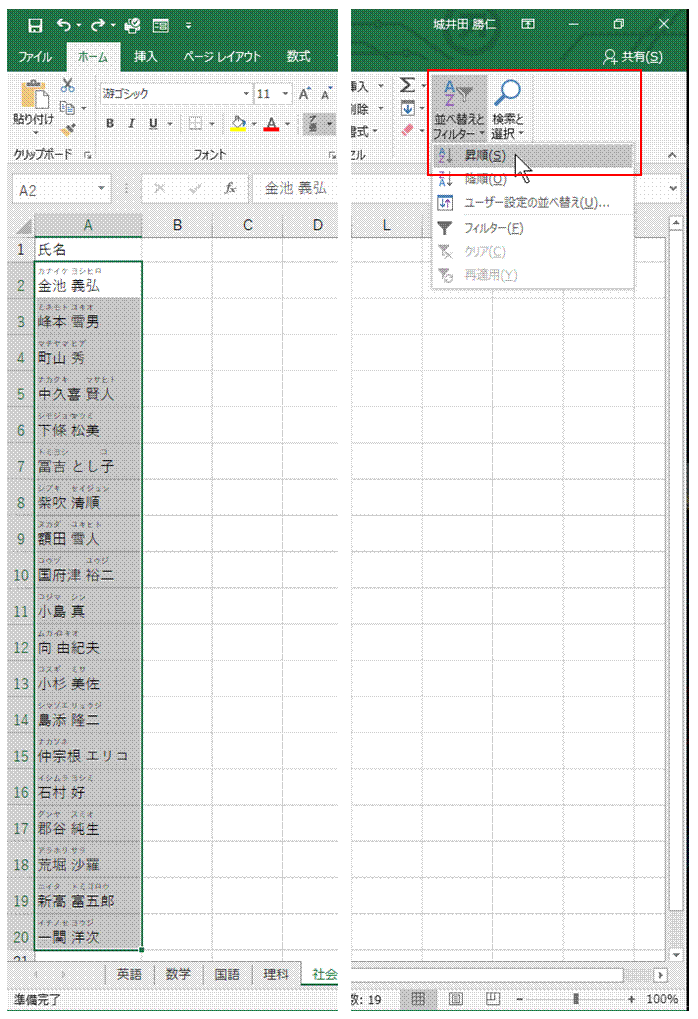
①「並べ替えとフィルター」の「昇順」もしくは「降順」で、フリガナでの並べ替えを行えます
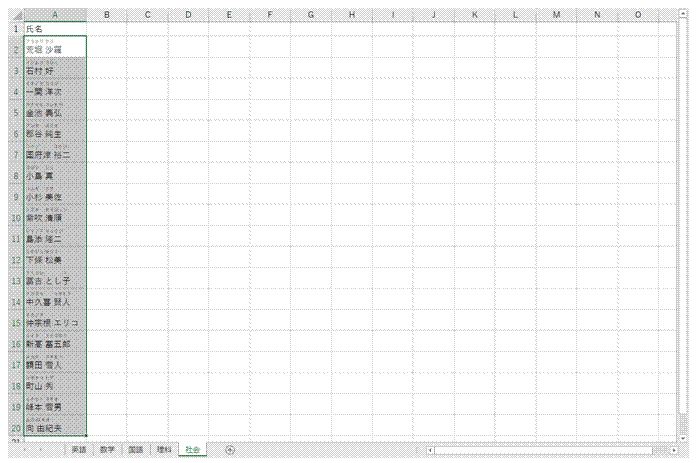
②作例ではフリガナを表示していますが、フリガナを非表示にしていても、フリガナを使って並べ替えられます
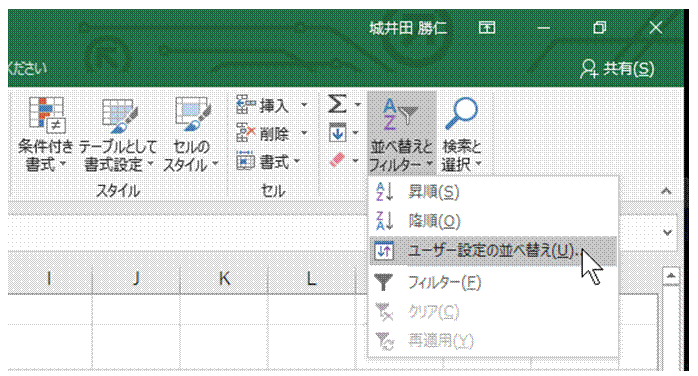
③フリガナを使わないで並べ替えたいときは、「ユーザー設定の並べ替え」を使います
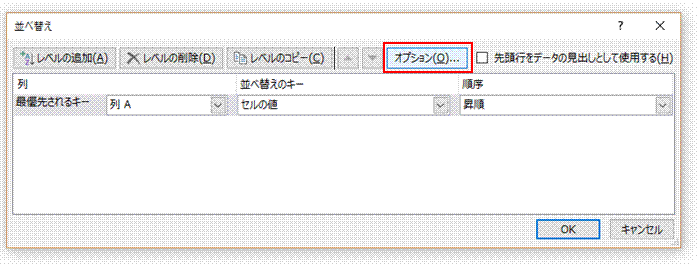
④「オプション」をクリックします
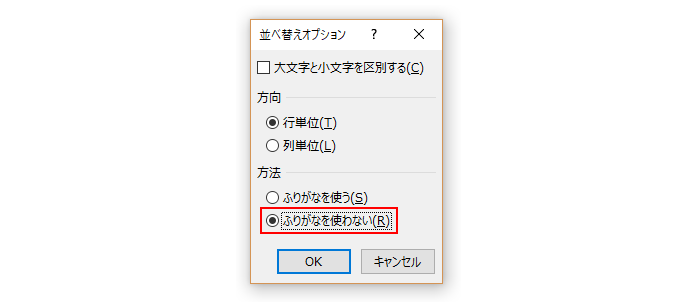
⑤「方法」を「ふりがなを使わない」にすると、フリガナを無視した並べ替えを行えます
●ふりがなの表示や登録、検索、並べ替えなどを動画で解説します
|
|
| エクセル実践塾 > エクセル実践塾2016 |
ふりがなの登録されている名前なら、通常の並べ替えでその読み順に並べ替えられますセルにデータを入力すると、そのときに使った変換前の読み仮名もいっしょに、フリガナとして登録されます。 通常の並べ替えを実行すれば、そのフリガナで並べ替えることができます。 「ユーザー設定の並べ替え」を使えば、フリガナを使わない並べ替えも可能です。
※「ふりがなの表示/非表示」を使うと、登録されているフリガナを表示できます。 |
|
| Excel 2016/2013 | |
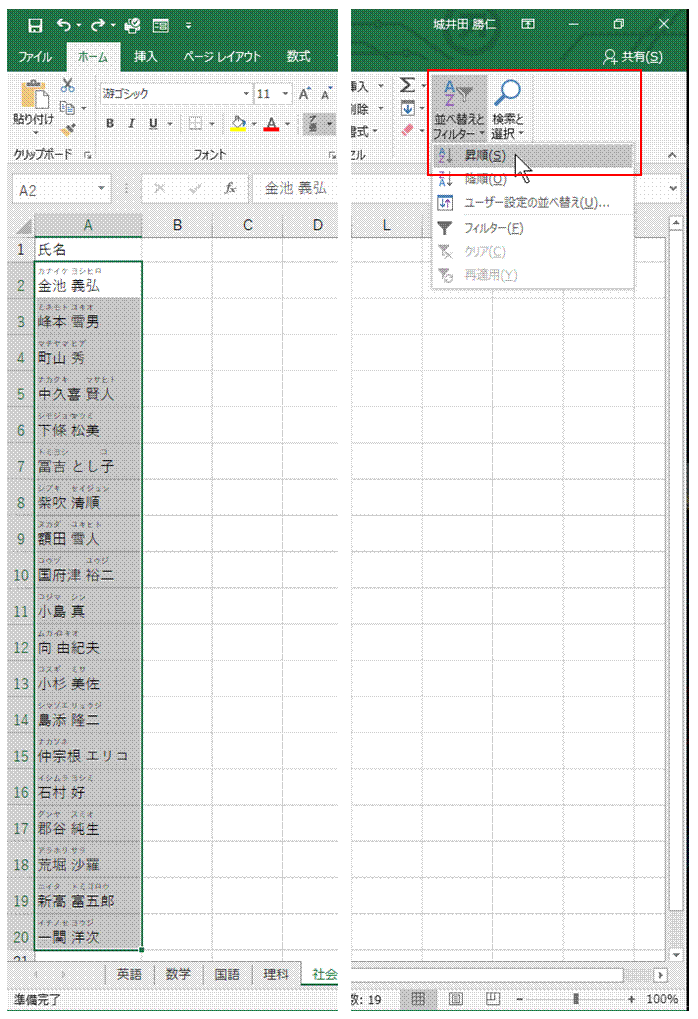
|
①「並べ替えとフィルター」の「昇順」もしくは「降順」で、フリガナでの並べ替えを行えます
|
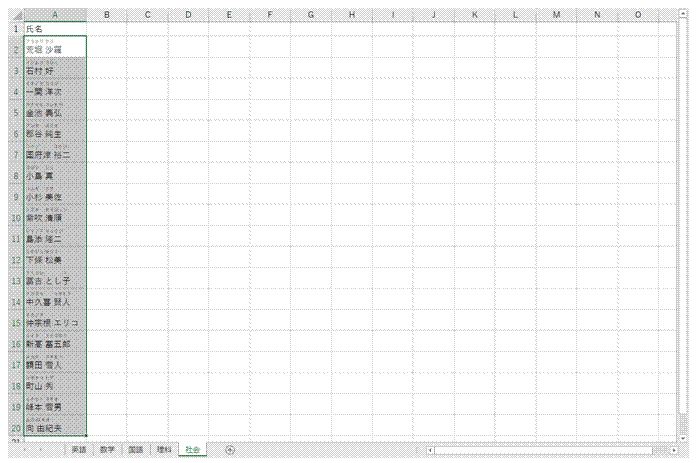
|
②作例ではフリガナを表示していますが、フリガナを非表示にしていても、フリガナを使って並べ替えられます
|
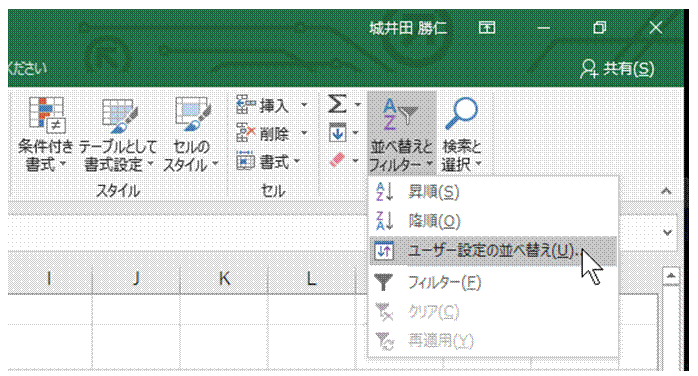
|
③フリガナを使わないで並べ替えたいときは、「ユーザー設定の並べ替え」を使います
|
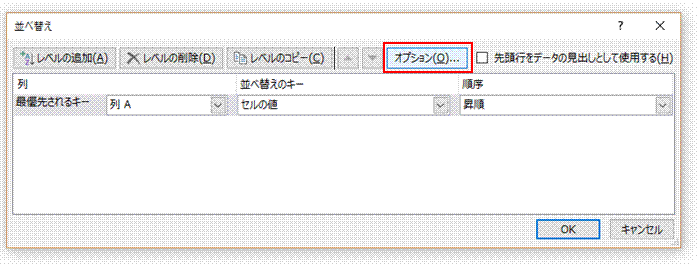
|
④「オプション」をクリックします
|
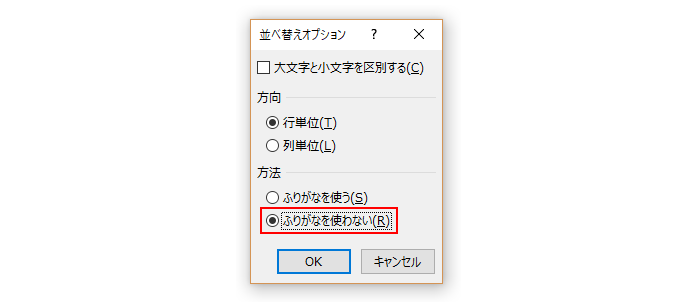
|
⑤「方法」を「ふりがなを使わない」にすると、フリガナを無視した並べ替えを行えます
|
|
| |
|
| |
|
| |
|
| |
|
| |
|
| |
|
| |
|
| |
●ふりがなの表示や登録、検索、並べ替えなどを動画で解説します
|
|
|
関連する他のページ |
|
複数のシートに、同じ体裁の表を作りたい 複数のシートに同じ計算式をすばやく設定したい ふりがなの付加されているセルのふりがなだけを、PHONETIC関数で表示したい ふりがなを他のセルに表示したい ふりがなを登録したい ふりがなを表示したい |