| �G�N�Z�����H�m�@>�@�G�N�Z�����H�m2016 |
�ӂ肪�Ȃ̓o�^����Ă��Ȃ��u���O�v���`�F�b�N������
�@
�ӂ肪�Ȃ̕����R�[�h���m�F���邱�ƂŁA �ӂ肪�Ȃ̗L�����`�F�b�N�ł��܂�PHONETIC�����g���ƁA�u���O�v�ɓo�^����Ă���ӂ肪�Ȃ�\�����邱�Ƃ��ł��܂��B �ӂ肪�Ȃ������Ȃ��u���O�v�̏ꍇ�ɂ́A�u���O�v���̂��̂��\�������̂ŁA���̕����R�[�h�ׂāA�������ӂ肪�Ȃ��ǂ�����m�邱�Ƃ��ł��܂��B �����R�[�h�́ACODE���Œ��ׂ邱�Ƃ��ł��܂��B
|
|
| �@ | |
�@
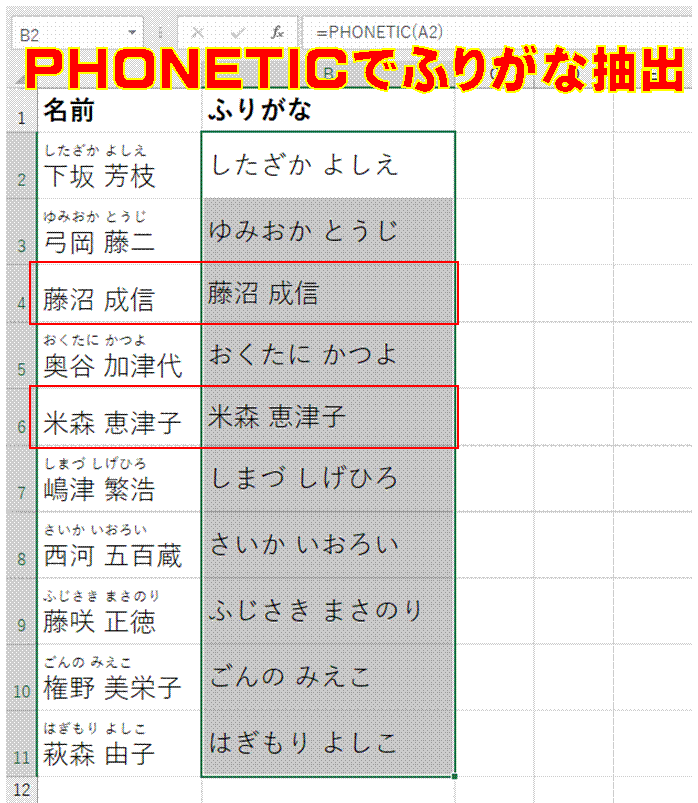 |
�@PHONETIC�����g���ƁA���O�Ȃǂɓo�^����Ă���ӂ肪�Ȃ��A�ʃZ���ɕ\�����邱�Ƃ��ł��܂��ӂ肪�Ȃ������Ȃ��������Ώۂɂ����ꍇ�ɂ́A���̕������̂܂ܕ\������邱�ƂɂȂ�܂��B
|
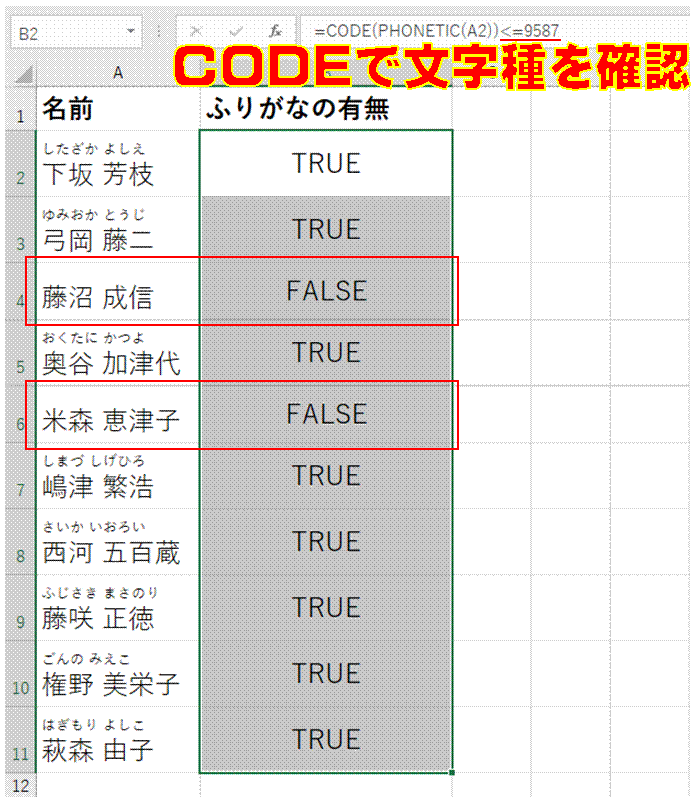 |
�APHONETIC���Ŏ��o�����ӂ肪�Ȃ̈ꕶ���ڂ̕����R�[�h��CODE���Œ��ׂāA���ꂪ�������ӂ肪�Ȃ��ǂ������m�F���܂�9587�́A�S�p�́u���v�̕����R�[�h�ł��B�ӂ肪�ȂƂ��Ďg����Ђ炪�Ȃ┼�p�J�^�J�i�́A����ȑO�̕����R�[�h�ɊY�����܂��B���Ȃ킿�A9587�ȉ��̃R�[�h�̕����ł���Ȃ�A����͂ӂ肪�Ȃł���\���������Ȃ�܂��B ���̂悤�Ș_�����ɂ���ƁA�ӂ肪�Ȃ̈ꕶ���ڂ̕����R�[�h��9587�ȉ��ł���Ƃ���TRUE�i�^�j�ƂȂ�A�����łȂ��Ƃ��ɂ�FALSE�i�U�j���\�������悤�ɂȂ�܂��B |
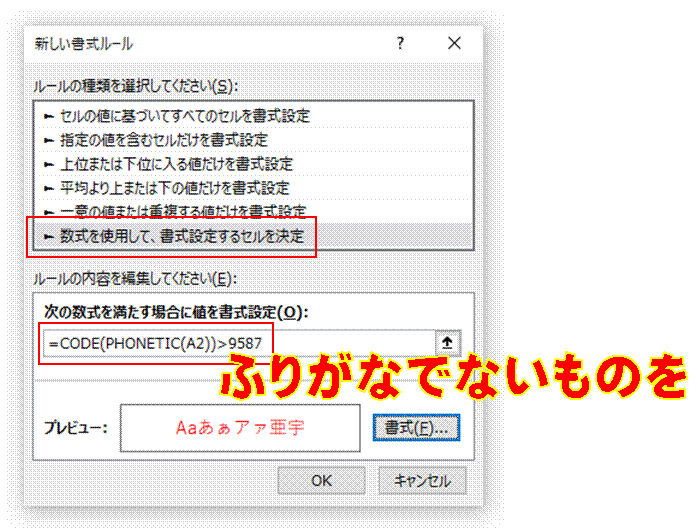 |
�B���̘_�����̔�r���Z�q���������̂��A�����t�������Ƃ��Ďg���܂�9587���̃R�[�h���ӂ肪�ȂƂ��Ē��o���ꂽ�Ƃ���TRUE�i�^�j�ƂȂ�悤���������C������ƁA�u���O�v���̂��̂��ӂ肪�ȂƂ��Ē��o���ꂽ�Ƃ��ɂ����w�菑�����K�p�����悤�ɂȂ�܂��B |
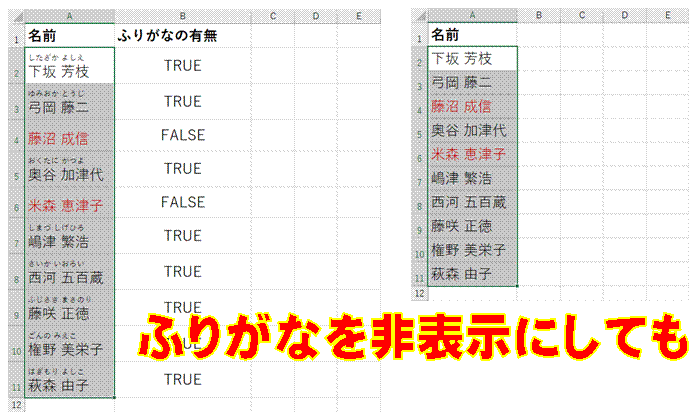 |
�C���̏����t�������́A�ӂ肪�Ȃ��\���ɂ��Ă��L���ł��@ |
| �@ | �@ |
| �@ | �@ |
| �@ | �@ |
| �@ | �@ |
| �@ | �@ |
| �@ | �@ |
| �@ | �@ |
| �@ | �@ |
|
| |
| �@ | �@ |
|
| |
| �@ | �@ |
|
| |
| �@ | �@ |
|
�@ | |
���u���O�v�̉E�ׂ̃Z���̂ӂ肪�Ȃ��A �u���O�v�̂ӂ肪�ȂƂ��ēo�^����}�N������铮��ł��}�N���̋L�^���g���āA �l�p�}�N���u�b�N�����A �����Łu�ӂ肪�ȓo�^�v�}�N�������������܂��B �i�K�I�ɍ���Ă����A �ŏI�I�ɁA �I�𒆂́u���O�v���ׂĂɁA �E�ׂ̃Z���̂ӂ肪�Ȃ��܂Ƃ߂ēo�^�ł���}�N���ɂ��܂��B
|
|
|
�֘A���鑼�̃y�[�W |
|
���O��ǂݏ��ŕ��בւ�����
���O�Ƀt���K�i��\����������
�ӂ肪�Ȃ̕t������Ă���Z���̂ӂ肪�Ȃ������APHONETIC���ŕ\��������
�ӂ肪�Ȃ𑼂̃Z���ɕ\��������
�ӂ肪�Ȃ�o�^������
�ӂ肪�Ȃ�\��������
�}�N������肽��
�u�b�N���J�����Ƃ��̐V�K�V�[�g�����}�����A1��1���ɐ���������
�u�b�N���J�����Ƃ��ɁA�V�K�V�[�g��擪�֑}��������
�}�C�i�X�l���[���ɒu���������C
�g�k�����ĕ\�S�̂�\������h�̃}�N�����A
�N�C�b�N�A�N�Z�X�c�[���o�[������s������
�g�k�����ĕ\�S�̂�\������h�̃}�N�����g���āA�\�̑I�������C�ɏ���������
�g�k�����ĕ\�S�̂�\������h���A
�V���[�g�J�b�g�L�[�ł��₭���s������
�u�Z�L�����e�B�̌x���v���\���������ǁE�E�E
�}�N���L���t�@�C�����ĉ��H
100�s���x�̕\�ŁA5�s�����ɁA�V�����s��}��������
�I�[�g�V�F�C�v���N���b�N���邽�тɁA�g���̕\���Ɣ�\�����ւ�����
�I�[�g�V�F�C�v�̘g���̕\���Ɣ�\�����A��̃}�N���Ő�ւ�����
�I�[�g�V�F�C�v�̘g���̕\���̗L�����A�}�N���Ő�ւ������v
�}�N�����E�N���b�N�Ŏ��s������
�u�b�N�����Ƃ��ɁA�}�N���������I�Ɏ��s������
�Q�̃t�H���_�ւ̕ۑ��}�N�����A�ėp�I�Ȃ��̂ɂ�����
�}�N�����s���ɕ\�������_�C�A���O�{�b�N�X��������
�ҏW���̃u�b�N���A���݂̃t�H���_�Ƃ͕ʂ̃t�H���_�ɂ��A���₭�ۑ�������
�u�b�N�ɂ�������̃V�[�g������A
���ꂼ���B2�Z���ɓ��͂��Ă���f�[�^���A���ꂼ��̃V�[�g�̖��O�ɂ�����
�}�N���̃R�[�h���A�����ڂɂ킩��₷���A�Ȍ��ɋL�q������
B2�Z���ɓ��͂��Ă���f�[�^���A���̃V�[�g�̖��O�ɂ�����
���X�g���̊e�f�[�^���A���ԂɌʂŕ\��������
���X�g���̊e�f�[�^���A�K�v�ɉ����Čʂŕ\��������
�w�肵���y�[�W�������A�ƂтƂтň��������
�ǂ̃u�b�N����ł����p�ł���}�N������肽�� �@ |
|

| |
�@
�@
