| �G�N�Z�����H�m�@>�@�G�N�Z�����H�m2016 |
�I�������u���O�v���ׂĂɁA �E�׃Z���́u�ӂ肪�ȁv���܂Ƃ߂ēo�^������
�@
For Each�`Next�̍\�����g���A �I�𒆂̃Z���iSelection�j���ꂼ��ɑ��āA �E�ׂ́u�ӂ肪�ȁv��o�^�ł��܂��I�𒆂� �u���O�v�ɁA�E�ׂ́u�ӂ肪�ȁv��o�^���鏈���́A���̃R�[�h�ōs���܂��B ActiveCell.Characters(1).PhoneticCharacters = ActiveCell.Offset(0, 1).Value�����I�𒆂́u���O�v���ׂĂɓK�p������ɂ́AFor Each�`Next�ŁA�I�𒆂́u���O�v�Z��������Ώۂɂ��Ȃ���A��L�̃R�[�h�����s�����悤�ɁA�}�N�������ǂ��܂��B
|
|
|
|
|
�@
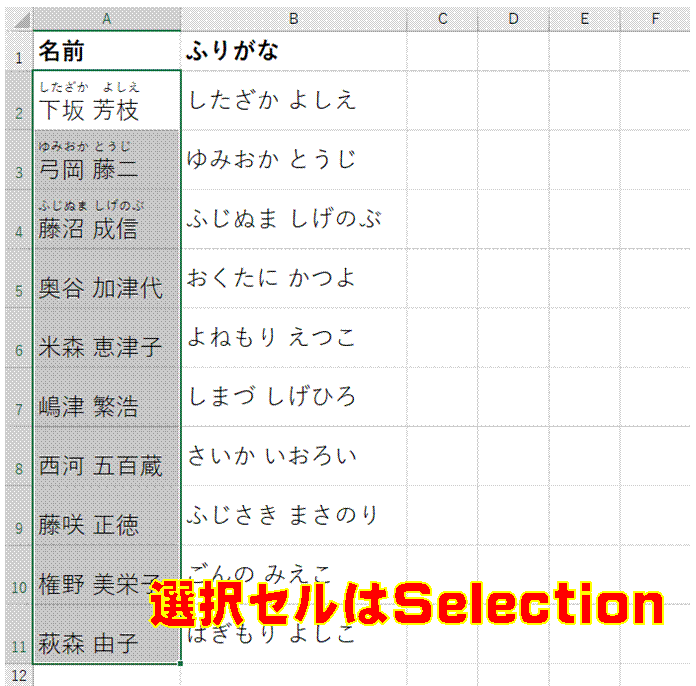 |
�@�I�𒆂̃Z���́A�}�N���ł�Selection�ŕ\�����Ƃ��ł��܂�
|
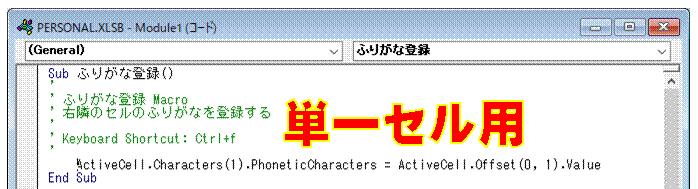 |
�A�I�������Z����ɑ���A�ӂ肪�ȓo�^�́A���}�̃}�N���ōs���܂��@ |
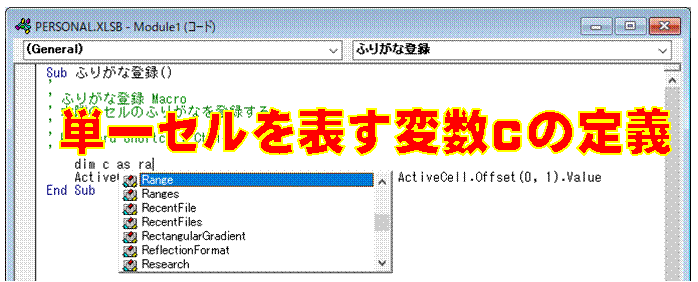 |
�B�I�𒆂̃Z���̈��\�����߂̕ϐ�����p�ӂ��܂��Z���́ARange�I�u�W�F�N�g�Ȃ̂ŁA�ϐ�����Range�I�u�W�F�N�g�Ƃ��Ē�`���܂��B |
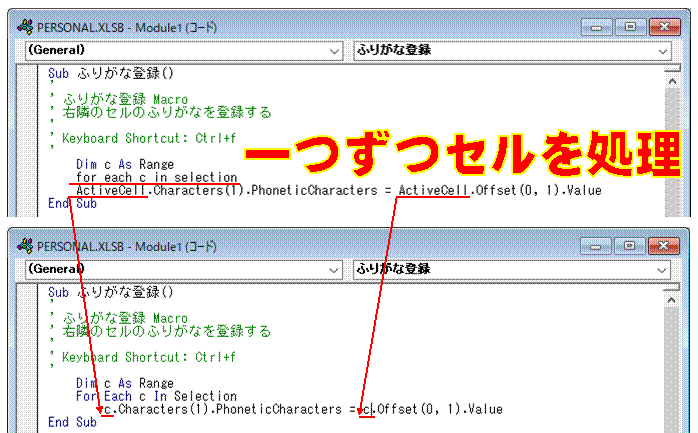 |
�CFor Each�̍\�����g���āASelection�i�I�𒆂̃Z���͈́j�������Z����Ώۂɂ��Ȃ���A�E�ׂ́u�ӂ肪�ȁv��o�^���Ă����܂�Selection�������Z����Ώۂɂ���ɂ́A���̃R�[�h���g���܂��B For Each c In Selection�����Ώۂ̃Z���͕ϐ����ŕ\�����̂ŁAActiveCell�̉ӏ���ϐ����ɒu�������܂��B |
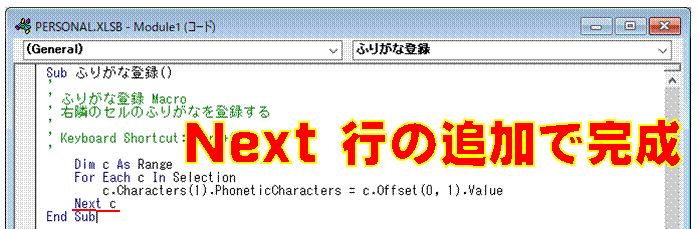 |
�DNext��lj����āAFor Each�̍\�������������܂��@ |
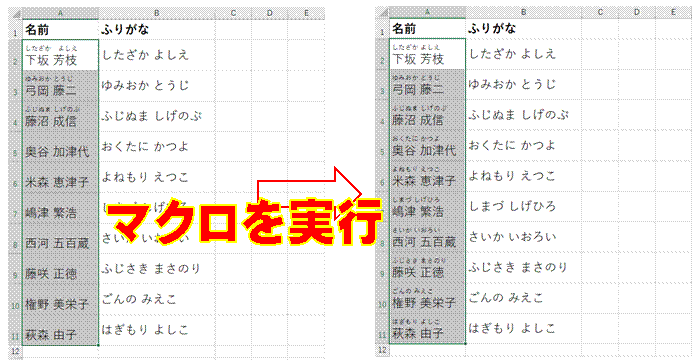 |
�E���������}�N�������s����ƁA�I�𒆂́u���O�v���ׂĂɁA�E�ׂ́u�ӂ肪�ȁv���o�^����܂��@ |
| �@ | �@ |
| �@ | �@ |
| �@ | �@ |
| �@ | �@ |
| �@ | �@ |
| �@ | �@ |
|
| |
| �@ | �@ |
|
| |
| �@ | �@ |
|
| |
| �@ | �@ |
|
�@ | |
���u���O�v�̉E�ׂ̃Z���̂ӂ肪�Ȃ��A �u���O�v�̂ӂ肪�ȂƂ��ēo�^����}�N������铮��ł��}�N���̋L�^���g���āA �l�p�}�N���u�b�N�����A �����Łu�ӂ肪�ȓo�^�v�}�N�������������܂��B �i�K�I�ɍ���Ă����A �ŏI�I�ɁA �I�𒆂́u���O�v���ׂĂɁA �E�ׂ̃Z���̂ӂ肪�Ȃ��܂Ƃ߂ēo�^�ł���}�N���ɂ��܂��B
|
|
|
�֘A���鑼�̃y�[�W |
|
���O��ǂݏ��ŕ��בւ�����
���O�Ƀt���K�i��\����������
�ӂ肪�Ȃ̕t������Ă���Z���̂ӂ肪�Ȃ������APHONETIC���ŕ\��������
�ӂ肪�Ȃ𑼂̃Z���ɕ\��������
�ӂ肪�Ȃ�o�^������
�ӂ肪�Ȃ�\��������
�}�N������肽��
�u�b�N���J�����Ƃ��̐V�K�V�[�g�����}�����A1��1���ɐ���������
�u�b�N���J�����Ƃ��ɁA�V�K�V�[�g��擪�֑}��������
�}�C�i�X�l���[���ɒu���������C
�g�k�����ĕ\�S�̂�\������h�̃}�N�����A
�N�C�b�N�A�N�Z�X�c�[���o�[������s������
�g�k�����ĕ\�S�̂�\������h�̃}�N�����g���āA�\�̑I�������C�ɏ���������
�g�k�����ĕ\�S�̂�\������h���A
�V���[�g�J�b�g�L�[�ł��₭���s������
�u�Z�L�����e�B�̌x���v���\���������ǁE�E�E
�}�N���L���t�@�C�����ĉ��H
100�s���x�̕\�ŁA5�s�����ɁA�V�����s��}��������
�I�[�g�V�F�C�v���N���b�N���邽�тɁA�g���̕\���Ɣ�\�����ւ�����
�I�[�g�V�F�C�v�̘g���̕\���Ɣ�\�����A��̃}�N���Ő�ւ�����
�I�[�g�V�F�C�v�̘g���̕\���̗L�����A�}�N���Ő�ւ������v
�}�N�����E�N���b�N�Ŏ��s������
�u�b�N�����Ƃ��ɁA�}�N���������I�Ɏ��s������
�Q�̃t�H���_�ւ̕ۑ��}�N�����A�ėp�I�Ȃ��̂ɂ�����
�}�N�����s���ɕ\�������_�C�A���O�{�b�N�X��������
�ҏW���̃u�b�N���A���݂̃t�H���_�Ƃ͕ʂ̃t�H���_�ɂ��A���₭�ۑ�������
�u�b�N�ɂ�������̃V�[�g������A
���ꂼ���B2�Z���ɓ��͂��Ă���f�[�^���A���ꂼ��̃V�[�g�̖��O�ɂ�����
�}�N���̃R�[�h���A�����ڂɂ킩��₷���A�Ȍ��ɋL�q������
B2�Z���ɓ��͂��Ă���f�[�^���A���̃V�[�g�̖��O�ɂ�����
���X�g���̊e�f�[�^���A���ԂɌʂŕ\��������
���X�g���̊e�f�[�^���A�K�v�ɉ����Čʂŕ\��������
�w�肵���y�[�W�������A�ƂтƂтň��������
�ǂ̃u�b�N����ł����p�ł���}�N������肽�� �@ |
|

| |
�@
�@
