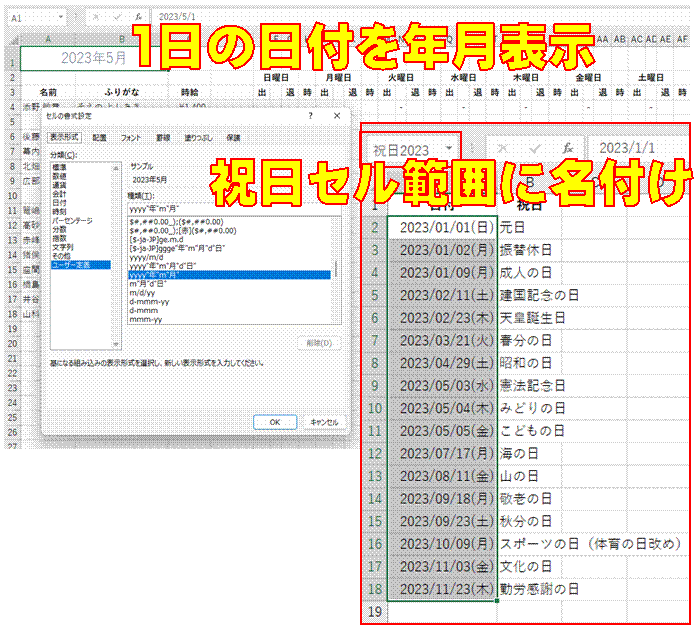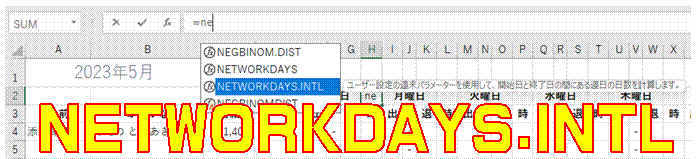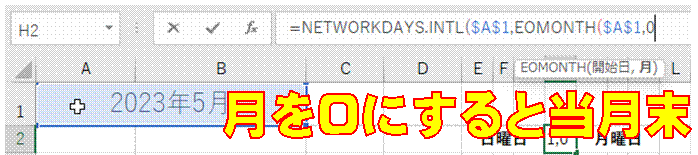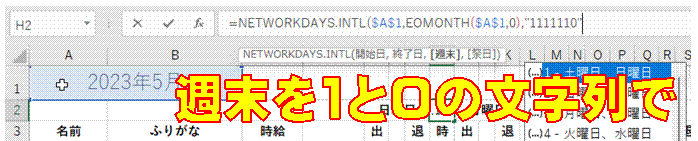| �G�N�Z�����H�m�@>�@�G�N�Z�����H�m2016 |
�w����Ԃ̗j�����Ƃ̐���m�肽��
�@
NETWORKDAYS.INTL���̈����u�T���v���A 0�i�ғ����j��1�i��ғ����j�̕�����Ŏw�肷�邱�ƂŁA ����̗j���̐��ׂ邱�Ƃ��ł��܂�NETWORKDAYS.INTL���́A���̂悤�ȏ����Ŏg�p���܂��B NETWORKDAYS.INTL(�J�n��, �I����, [�T��], [�x��])�u�J�n���v�œ��t�ڎw�肷��ꍇ�ɂ́A DATE�����g���āA�uDATE(2010,3,1)�v�̂悤�ɋL�q���܂��B �u�I�����v�����l�ł��B "20130/3/1"�̂悤�Ȍ`���Ŏw�肷�邱�Ƃ��ł��܂��B �u�T���v�ɂ́A�C�ӂ̒�x�̗j�����A�T���������T���ԍ��A�܂��͕�����Ŏw��ł��܂��B ���́u�T���v�̎w����A"0111111"�̂悤�ɁA����̗j�������̉ғ��ɂ���ƁA�w����Ԃ̂��̗j���̐��ׂ邱�Ƃ��ł��܂��B �u�x���v�ɏj���Ȃǂ̋x���̓��t�f�[�^�̓��͂��ꂽ�Z���͈͂��w�肵����ƁA����������j���̐��ɂȂ�܂��B
|
|
|
|
|
|
|
|
�@
|
|
�֘A���鑼�̃y�[�W |
|
��1�����̓ǂ݂ŃA�h���X���i�荞�݂���
���O����ӂ肪�Ȃ����o���ĕ\��������
�ӂ肪�Ȃ̓o�^����Ă��Ȃ��w���O�x���`�F�b�N������
�I�������w���O�x���ׂĂɁA
�E�׃Z���́w�ӂ肪�ȁx���܂Ƃ߂ēo�^������
�w���O�x�ɉE�׃Z���́w�ӂ肪�ȁx��o�^������
���O�ɂӂ肪�Ȃ�o�^������
���O��ǂݏ��ŕ��בւ�����
���O�Ƀt���K�i��\����������
�ӂ肪�Ȃ̕t������Ă���Z���̂ӂ肪�Ȃ������A
PHONETIC���ŕ\��������
�ӂ肪�Ȃ𑼂̃Z���ɕ\��������
�ӂ肪�Ȃ�o�^������
�ӂ肪�Ȃ�\��������
���j��x�ł́A����̏o�Ύ��Ԃ����߂���
���j��x�ł́A����̏o�Γ��������߂���
�Z������s���{���������o���ĕ\��������
�u��̃Z���l�����v������
�����̑g�ݍ��킹�o�����ꗗ�\�Ō�����
�����ŁA��ӂ̒l�𒊏o������
���ԑт��Ƃ̗\���W�v������
���߂̍w��������m�肽��
�����f�[�^���g���āA
���ʂŔ�����W�v�������v
�����̃A���P�[�g���W�v������
�d�����Ȃ��������߂���
�N�x���Ƃ̌��ʔ�����W�v������
���т����̖ڕW�l�ł܂Ƃ߂ĕ]��������
�����Ŋz�\���g���āA
�����ł����߂���
����ԍ����ƂɍŐV������������߂���
�w����j���ʂ̏��ʂ����߂���
����3��̗��X����m�肽��
���߂̗��X����m�肽��
�w���x���lj����Ȃ��ŁA�e���̔�����W�v������
�}�X�v�Z�̉���肽��
�f����T���o������
�z�����g���āA�N��w���Ƃ̗��X�������߂���
�d���l�����āA�`�[�ԍ��̌����m�肽��
�������g���ĔN��ʂ̏W�v���s������
�d���`�[�Ɣ���`�[���g���āA�����ƂōɊǗ��������A
�����̌����f�[�^�ɍ��v����Z�����ׂ���
�K�����Ƃ̓x���𐔎��ŋ��߂���
����ɏ����������āA���ʂ����߂���
COUNTIFS���̎g���Ȃ�2007���O��Excel�ł����p�ł���\����肽��
������̃Z���̒l�����v������
�}�X�v�Z���ȒP�ɍs������
���̃V�[�g�̃f�[�^��]�L���Ďg������
�j���ňقȂ�ϑ��I�ȋΖ����ԂŁA
�e���̎��ԊO�����߂���
�z���ɂ��]���v�Z���ʂ�ABC�]���ɕς�����
�ΐ팋�ʂ��������ŕ\������
3�i�K�]����ABC�]���ɕς�����
���t�f�[�^���g���đ恛�l�����ƕ\����������
5�i�K�]����_���ɒu����������
���W�u�����t�������v
�@
|
|

| |
�@
�@