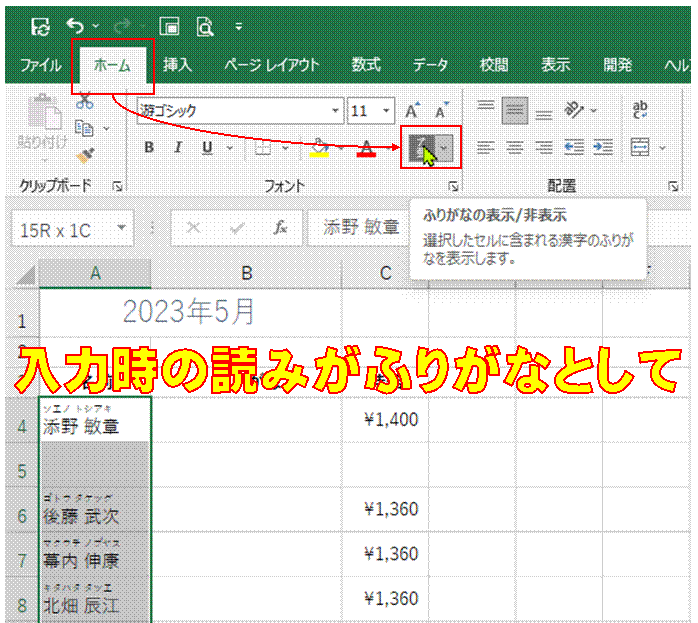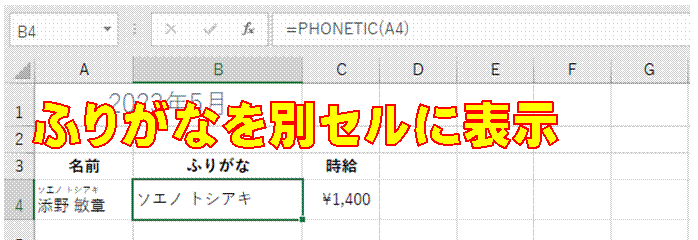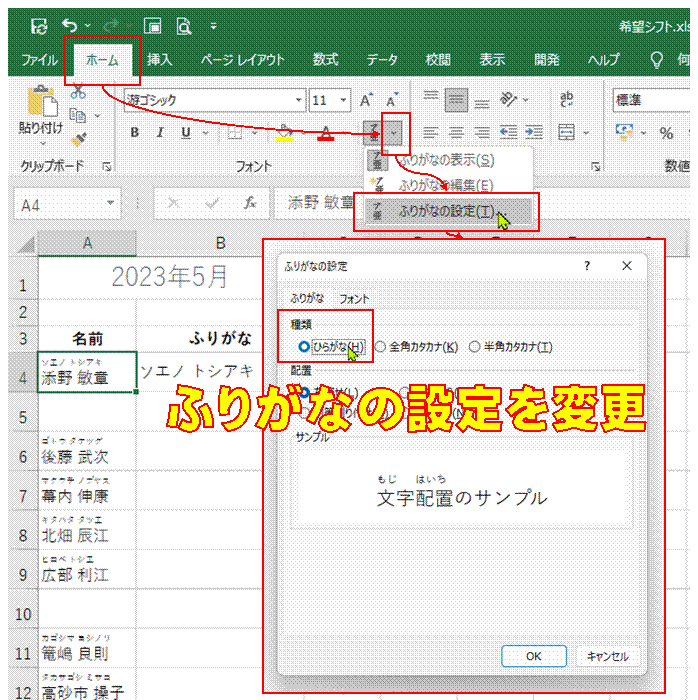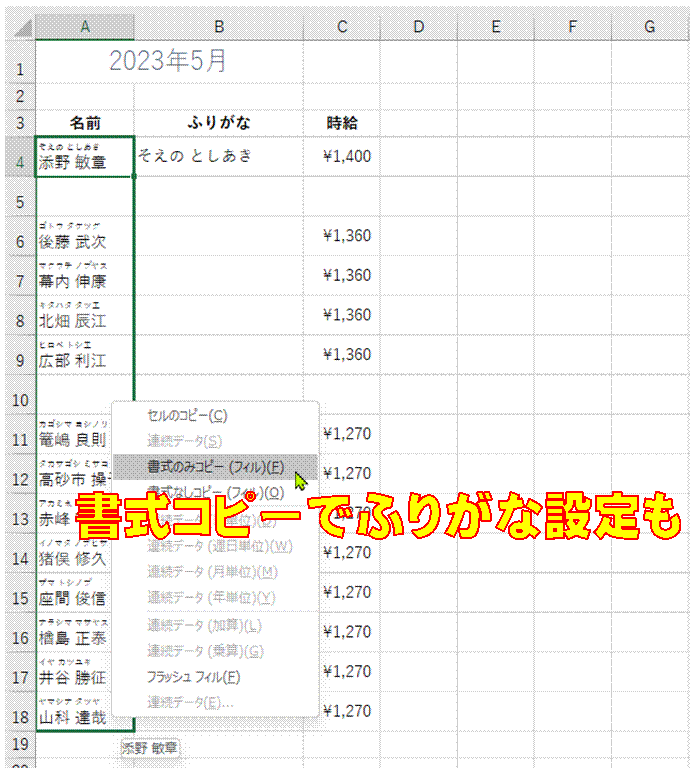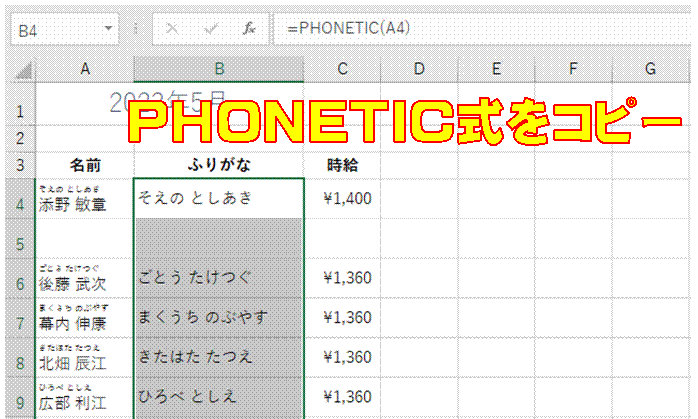| �G�N�Z�����H�m�@>�@�G�N�Z�����H�m2016 |
�ӂ肪�Ȃ�傫���\�����Č��₷��������
�@
�ӂ肪�Ȃ́APHONETIC���ŕʃZ���ɕ\���ł��܂��ӂ肪�Ȃ́A�f�[�^���͎��Ɏ����œo�^����܂��B ���̂ӂ肪�Ȃ́A �u�z�[���v�^�u�́u�ӂ肪�Ȃ̕\��/��\���v�ŁA�\���Ɣ�\�����ւ��邱�Ƃ��ł��A�ҏW���\�ƂȂ�܂��B �ӂ肪�Ȃ̕\���T�C�Y�Ȃǂ́u�ӂ肪�Ȃ̐ݒ�v�ŕς����܂����A�����ƌ��₷���������Ƃ��ɂ�PHONETIC�����g�����@������܂��B
|
|
|
|
|
|
|
|
�@
|
|
�֘A���鑼�̃y�[�W |
|
��1�����̓ǂ݂ŃA�h���X���i�荞�݂���
���O����ӂ肪�Ȃ����o���ĕ\��������
�ӂ肪�Ȃ̓o�^����Ă��Ȃ��w���O�x���`�F�b�N������
�I�������w���O�x���ׂĂɁA
�E�׃Z���́w�ӂ肪�ȁx���܂Ƃ߂ēo�^������
�w���O�x�ɉE�׃Z���́w�ӂ肪�ȁx��o�^������
���O�ɂӂ肪�Ȃ�o�^������
���O��ǂݏ��ŕ��בւ�����
���O�Ƀt���K�i��\����������
�ӂ肪�Ȃ̕t������Ă���Z���̂ӂ肪�Ȃ������A
PHONETIC���ŕ\��������
�ӂ肪�Ȃ𑼂̃Z���ɕ\��������
�ӂ肪�Ȃ�o�^������
�ӂ肪�Ȃ�\��������
���j��x�ł́A����̏o�Ύ��Ԃ����߂���
���j��x�ł́A����̏o�Γ��������߂���
�Z������s���{���������o���ĕ\��������
�u��̃Z���l�����v������
�����̑g�ݍ��킹�o�����ꗗ�\�Ō�����
�����ŁA��ӂ̒l�𒊏o������
���ԑт��Ƃ̗\���W�v������
���߂̍w��������m�肽��
�����f�[�^���g���āA
���ʂŔ�����W�v�������v
�����̃A���P�[�g���W�v������
�d�����Ȃ��������߂���
�N�x���Ƃ̌��ʔ�����W�v������
���т����̖ڕW�l�ł܂Ƃ߂ĕ]��������
�����Ŋz�\���g���āA
�����ł����߂���
����ԍ����ƂɍŐV������������߂���
�w����j���ʂ̏��ʂ����߂���
����3��̗��X����m�肽��
���߂̗��X����m�肽��
�w���x���lj����Ȃ��ŁA�e���̔�����W�v������
�}�X�v�Z�̉���肽��
�f����T���o������
�z�����g���āA�N��w���Ƃ̗��X�������߂���
�d���l�����āA�`�[�ԍ��̌����m�肽��
�������g���ĔN��ʂ̏W�v���s������
�d���`�[�Ɣ���`�[���g���āA�����ƂōɊǗ��������A
�����̌����f�[�^�ɍ��v����Z�����ׂ���
�K�����Ƃ̓x���𐔎��ŋ��߂���
����ɏ����������āA���ʂ����߂���
COUNTIFS���̎g���Ȃ�2007���O��Excel�ł����p�ł���\����肽��
������̃Z���̒l�����v������
�}�X�v�Z���ȒP�ɍs������
���̃V�[�g�̃f�[�^��]�L���Ďg������
�j���ňقȂ�ϑ��I�ȋΖ����ԂŁA
�e���̎��ԊO�����߂���
�z���ɂ��]���v�Z���ʂ�ABC�]���ɕς�����
�ΐ팋�ʂ��������ŕ\������
3�i�K�]����ABC�]���ɕς�����
���t�f�[�^���g���đ恛�l�����ƕ\����������
5�i�K�]����_���ɒu����������
���W�u�����t�������v
�@
|
|

| |
�@
�@