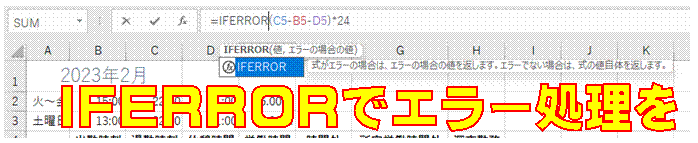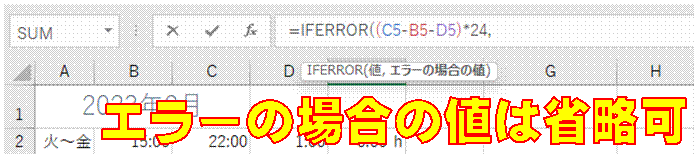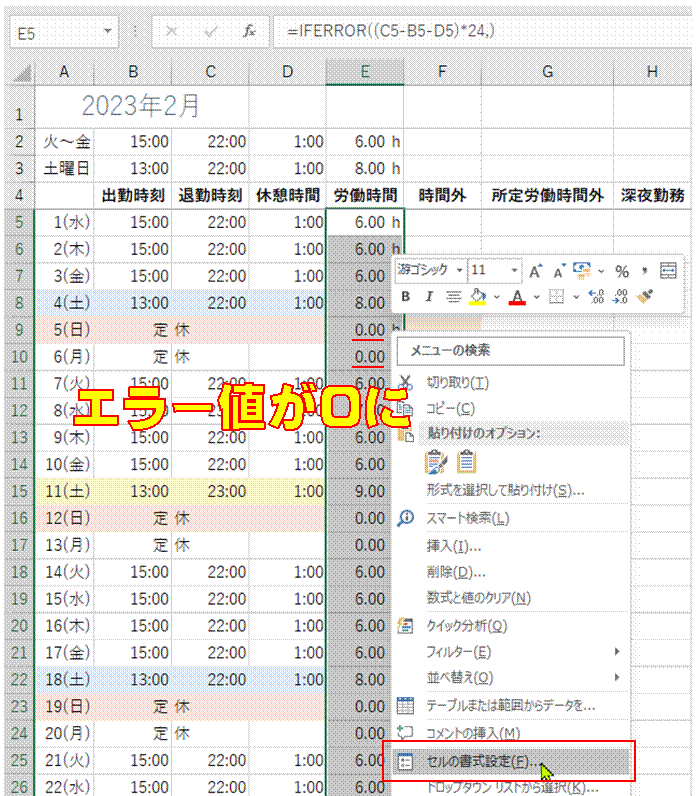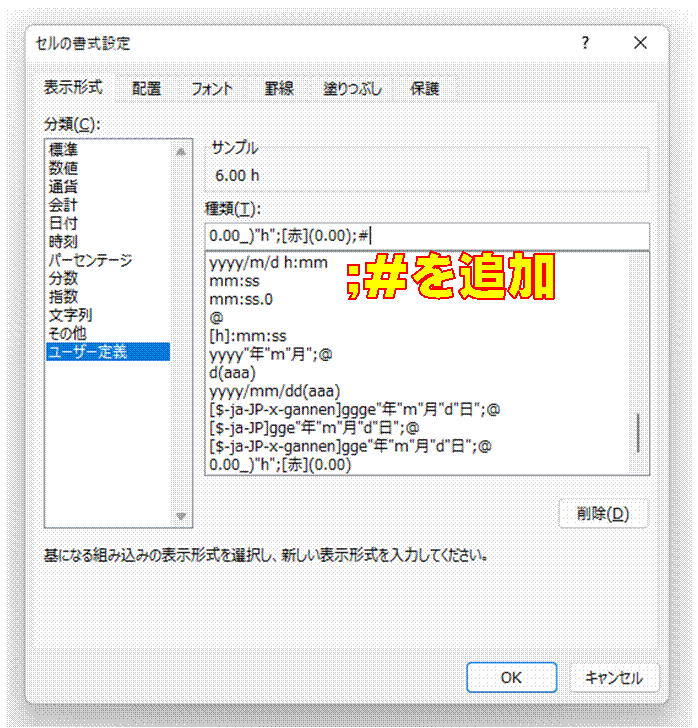�J�����Ԃ����߂���
�ގЎ�������o�Ў����Ƌx�e���Ԃ����Z���܂�
�c�Ǝ��Ԃ����߂���
�J�����Ԃ���A
8���Ԃ�\��"8:00"�����Z���܂�
�x�e���Ԃ̌v�Z��A
�Ζ����Ԃ́�.�����Ԃւ̕ϊ����s������
�x�e���Ԃ̌v�Z�͘_�����̉��Z�ŁA
�Ζ����Ԃ́�.�����ԉ���24�̏�Z�ōs���܂�
�������Ԃ�c�Ǝ��Ԃ��A
��.�����Ԃŋ��߂���
���Ԃ�24�������āA
�\���`�����u���l�v�ɂ��A
�����_�ȉ��̕\�����������܂�
�x���̑��o���Ԃ̌v�Z���ɂ�����
IF�����g���A
�v�Z���ɋ�Z�����܂܂��Ƃ��ȂǁA
�v�Z���ʂ�ʂ̒l�ɒu�������邱�Ƃ��ł��܂�
�c�Ǝ��Ԃ�[�鎞�ԁA���o���Ԃ��v�Z������
MAX�����g���A
���ꂪ���݂���Ƃ��ɂ������̎��Ԃ��\�������悤�ɂł��܂�
����J�����Ԃ����߂���
MIN�����g���āA
�@��J�����Ԃ�8���Ԃ��ő�l�Ƃ��鐔����ݒ肵�܂�
�Ζ�����0���\���ɂ�����
�x���̋Ζ�����0�́A
�\���`�������[�U�[��`���邱�ƂŔ�\���ɂł��܂�
�Ζ����Ԃ��v�Z������
�ދΎ�������o�Ύ��������Z���邱�ƂŁA
�Ζ����Ԃ����߂��܂�
�[�鎞�Ԃ����߂���
�[�鎞�Ԃւ̋��ƂȂ�22����
"22:00"�Ƃ����`�Ŏw�肵�ĉ��Z���A
24�i���ԁj����Z���ā��D�����Ԃŕ\�����܂�
�c�Ǝ��Ԃ����߂���
�Ζ����Ԃ����D�����ԂƂ����`�ł��łɋ��߂Ă���Ȃ�A
��������8�i���ԁj�������A
�c�Ǝ��Ԃ����߂��܂�
�Ζ����Ԃ�0�ɂȂ�Ƃ��ɂ͔�\���ɂ�����
�u�[���̕\���`���v�����ɂ���ƁA�v�Z���ʂ�0�̂Ƃ��ɔ�\���ɂȂ�܂�
�Ζ����Ԃ����D�����ԂƂ����`�Ōv�Z������
�������m�̉��Z��24����Z����A���D�����ԂɂȂ�܂�
�o�ߎ��Ԃ������ԁ����ƕ\��������
2�̎����̊ԂŌ��Z���s���A�\���`���Ł����ԁ����Ƃ����`���Ƀ��[�U�[��`���܂�
�����̓��t�Ɨj����\��������
TODAY���œ����������A�\���`����ύX���āA�j���t���̓��t�ɂ��܂�
�J�����Ԃ�c�Ǝ��ԂȂǂ̏W�v���s������
���Ԃ̏W�v�͒ʏ�̐����ōs���܂����A
��.�����Ԃ̂悤�ɂ������Ƃ��ɂ�1���Ԃŏ��Z���܂�
�W�v�������Ԃ������v�Z�Ɏg������
�����F�����́A24����Z����A��.�����ԂɂȂ�܂�
�����v�Z������
�����\����24����Z����A�����ԂƂ������l�ɂȂ�܂�
IFERROR���������Ȃ������v�Z�G���[������������
�����v�Z�ł́A���̒l�̓G���[�ɂȂ�܂�
��������܂ގ����v�Z�ŃG���[�\�����������Ȃ�
IFERROR�����g���ƁA�G���[�l��C�ӂ̕�����ɒu�������邱�Ƃ��ł��܂�
�[��̎��Ԃ����߂���
�ő�l��7���Ԃ��Ȃ��悤�ɁAMIN�����g���܂�
���o�̎��Ԃ����߂���
�}�C�i�X�̖��������ƂȂ�Ȃ��悤�ɁAMAX���𗘗p���܂�
���̍��v���Ԃ�30���P�ʂŊۂ߂���
MROUND�����g���A�w�肵�����ԂŊۂ߂邱�Ƃ��ł��܂�
���Z�ŋ��߂��Ζ����Ԃ����Ԑ��ŕ\������
������24����Z����A���Ԑ��ɂȂ�܂�
�����̎������w28:02�x�Ȃǂƕ\�L������
�\���`�����u[h]:mm�v�ƃ��[�U�[��`���܂�
���Ԑ��𐔒l�ŋ��߂���
1���Ԃ�\�킷"1:00"�ŁA���Ԑ�������܂�
�ߑO�ƌߌ�ɕ����Ď�����\��������
�ߑO�ƌߌ��\�������́A�u/�v���͂���Ŏw�肵�܂�
���t��j���t���ŕ\��������
�j���͏����L���́uaaa�v�ŕ\���ł��܂�
�����\���̎��Ԃ���A8���Ԃ���������
TIME�����g���A�C�ӂ̎����b��\�킷���Ƃ��ł��܂�
�v�Z���ʂ́����������A��.�����Ԃɒ�������
24����Z����ƁA�����\�������ԕ\���ɂȂ�܂�
24���ȏ�̎�����\��������
�\���`�����u[h]:mm�v�ƃ��[�U�[��`���Ă����܂�
�c�Ǝ��Ԃ̑�����F�ŋ�ʂ�����
�J���[�X�P�[�����g���A���l�̑������ȒP�ɐF�����ł��܂�
�����̓������v�Z���ŋ��߂���
NETWORKDAYS�����g���A
�y����Փ����̂����A�����̓��������߂邱�Ƃ��ł��܂�
�����̓��ɂ��Ɨj�����������͂�����
�����œ��ɂ����A
�\���`���ŗj����\���ł��܂�
�Ζ�����0���\���ɂ�����
�x���̋Ζ�����0�́A
�\���`�������[�U�[��`���邱�ƂŔ�\���ɂł��܂�
�Ζ����Ԃ�0�ɂȂ�Ƃ��ɂ͔�\���ɂ�����
�u�[���̕\���`���v�����ɂ���ƁA�v�Z���ʂ�0�̂Ƃ��ɔ�\���ɂȂ�܂�
�o�ߎ��Ԃ������ԁ����ƕ\��������
2�̎����̊ԂŌ��Z���s���A�\���`���Ł����ԁ����Ƃ����`���Ƀ��[�U�[��`���܂�
�����̓��t�Ɨj����\��������
TODAY���œ����������A�\���`����ύX���āA�j���t���̓��t�ɂ��܂�
�v�Z���ʂ�0���\���ɂ�����
�\���`�����u���v�ɂ��܂�
���t�ƁA����ɑΉ�����j����\����������
�N�����`���œ��t����͂��Ă����A�\���`���ł��̗j�����\���ł��܂�
���t�ƈꏏ�ɗj����\��������
�\���`����ς��邱�ƂŁA�j�����\���ł���悤�ɂȂ�܂�
�Ђƌ����̓��t���ȒP�ɓ��͂�����
�u�z�[���v�^�u�́u�t�B���v���u�A���f�[�^�̍쐬�v���g���ƁA
�I�𒆂̃Z���̓��t����A�w�肵�����t�܂ł̘A���������t���܂Ƃ߂ē��͂ł��܂�
�lj����������t���������A
�����̏����t���������㏑�����Ȃ��悤�ɂ�����
�����t�������́A���Ƃ���w�肵�����̂��D�悳��܂����A
���̗D�揇�ʂ́u���[���̊Ǘ��v�Œ����ł��܂�
���t��j���t���ŕ\��������
�\���`����ς���A���̓��t�̗j�����\���ł��܂�
24���ȏ�̎�����\��������
�\���`�����u[h]:mm�v�ƃ��[�U�[��`���Ă����܂�
�v�Z���ʂ�0��\���������Ȃ�
���[�U�[��`�̕\���`���ŁA�u�[���̒l�v�Ƃ��āA
���v���[�X�z���_�́u#�v���w�肷��A0���\������Ȃ��Ȃ�܂�
���W�u�����t�������v
�����̃G���[�\������������
IFERROR�����g���܂�
�J�����Ԃ����߂���
�ގЎ�������o�Ў����Ƌx�e���Ԃ����Z���܂�
VLOOKUP�����̃G���[�\������������
IFERROR�����g���A
�G���[�\����ʂ̒l�ɒu�������邱�Ƃ��ł��܂�
2�̕\����\����������
IFERROR�������q�i�l�X�g�j�ɂ��܂�
�\�����ł��Ȃ��Ƃ��̃G���[���\���ɂ�����
IFERROR���Ə����t�������Ŕ�\���ɂł��܂�
��������܂ގ����v�Z�ŃG���[�\�����������Ȃ�
IFERROR�����g���ƁA�G���[�l��C�ӂ̕�����ɒu�������邱�Ƃ��ł��܂�
DATEDIF�����̃G���[������������
IFERROR�����g���A�G���[�l�̑���ɁA�C�ӂ̕������\���������܂�
��O�̎s���܂� �s���{������A���������߂���
IFERROR���g���āA2��VLOOKUP���Œi�K�I�ɑ������������܂�
�����̌��ʂƂ��ẴG���[��\���������Ȃ��v
IFERROR�����g���A�������G���[�ɂȂ�Ƃ��̕\����C�ӂɌ��߂��܂�
���i�R�[�h���̂Ƃ��A ���i����P���̗��ɃG���[�l��\�����������Ȃ�
IFERROR�����g���A�G���[�l��\�������Ȃ��悤�ɂł��܂�
2�̌^�ԃ��X�g���Q�Ƃ��āA�������i�ׂ���
IFERROR�����g���āA1�߂̎Q�ƂŃG���[�ƂȂ����Ƃ��ɁA�Q�߂̃��X�g���Q�Ƃ���悤�ɂ��܂�
�G���[�l #N/A ��\���������Ȃ�
IFERROR�����g���A#N/A�Ȃǂ̐����G���[���g���b�v�ł��܂�
���t�̗j���𐔒l�ŕ\������
WEEKDAY�����g���ƁA�e�j���𐔒l�ŕ\�����Ƃ��ł��܂�
���t����j���f�[�^���擾������
WEEKDAY�����g���A���t�f�[�^����A�j����\�����l�f�[�^���擾�ł��܂�
�j���Ńf�[�^���܂Ƃ߂���
WEEKDAY���̌��ʂ���וς���A�j�����ƂɏW�v���邱�Ƃ��ł��܂�
�s�{�b�g�e�[�u�����g���āA�j���Ńf�[�^�͂�����
WEEKDAY���̌��ʂ��s�{�b�g�e�[�u���Ńy�[�W�t�B���^�ɂ���A
�j���Ńf�[�^�͂ł��܂�
����J�����Ԃ����߂���
MIN�����g���āA
�@��J�����Ԃ�8���Ԃ��ő�l�Ƃ��鐔����ݒ肵�܂�
�z���ɂ��]���v�Z���ʂ�ABC�]���ɕς�����
CHOOSE�����g���ƁA
�v�Z�œ���ꂽ���l���A
�C�ӂ̕����ɕς��邱�Ƃ��ł��܂�
�ΐ팋�ʂ��������ŕ\������
�ΐ팋�ʂ�_���v�Z���A
���̒l���g����CHOOSE�����ɂ��܂�
3�i�K�]����ABC�]���ɕς�����
CHOOSE�����g���A�����l�����ɕʂ̒l�ɒu�������邱�Ƃ��ł��܂�
���t�f�[�^���g���đ恛�l�����ƕ\����������
CHOOSE�����g���A�N�x���߂̌��ɍ��킹�āA�l�����̕\�����s���܂�
5�i�K�]����_���ɒu����������
�Ώۂ��P���珇�ɕ��Ԑ����Ȃ�ACHOOSE�����g���܂�
�@


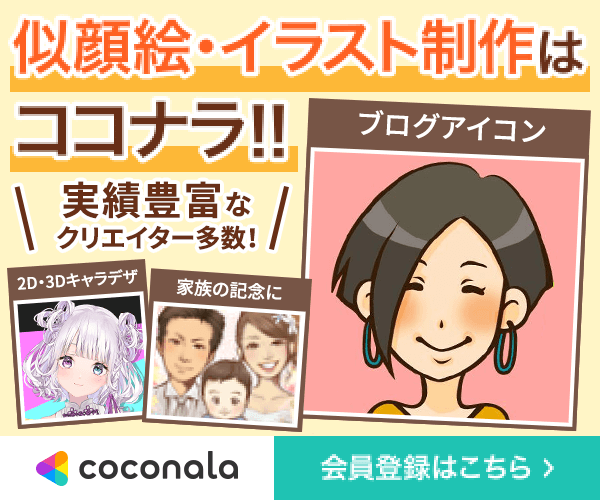
 �@
�@


 �@
�@


 �@
�@





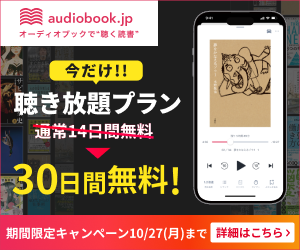
 �@
�@