| �G�N�Z�����H�m�@>�@�G�N�Z�����H�m2013 |
5�i�K�]����_���ɒu����������
�@
�Ώۂ��P���珇�ɕ��Ԑ����Ȃ�ACHOOSE�����g���܂�����̒l�ɉ����āA�C�ӂ̒l��\������ꍇ�́AIF�����g���̂���ʓI�ł����A�Ώۂ�1���珇�ɕ��Ԑ����̏ꍇ�ɂ́ACHOOSE�����g�����ق����������V���v���ɂł��܂��B CHOOSE���́A���̂悤�ȏ����Ŏg���܂��B CHOOSE�i�C���f�b�N�X, �l 1, [�l 2], ...)�C���f�b�N�X�F 1 �` 254 �̐������\�������Z���Ԓn���w�肵�܂��B �l 1�F�C���f�b�N�X��1�̂Ƃ��ɕ\������l���w�肵�܂��B �l 2�F�C���f�b�N�X��2�̂Ƃ��ɕ\������l���w�肵�܂��B�ȍ~�A�z�肳���C���f�b�N�X�ɉ����āA�K�v�Ȑ��̒l���J���}�ŋ��Ȃ���w�肵�܂��B |
|
| Excel 2013/2010/2007 | |
�@
 |
�@�u=ch�v�Ɠ��͂��āACHOOSE����I�т܂� |
||||||||||||
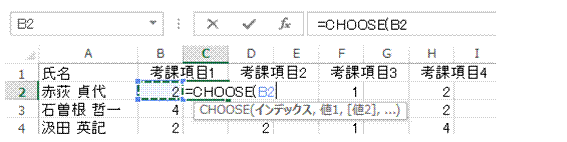 |
�A�C���f�b�N�X�ƂȂ鐮�����\�������Z���Ԓn���w�肵�܂� |
||||||||||||
 |
�B���p�̃J���}���͂��݂Ȃ���A�C���f�b�N�X��1���珇�ɑ�������l���w�肵�܂����̏ꍇ�ɂ́A5�i�K�]�����C���f�b�N�X�ƂȂ�̂ŁA5�̒l���w�肵�܂��B�����珇�ɃC���f�b�N�X��1�`5�ɑΉ����܂��B ���ł́A5�i�K�]���ɂ́A���̂悤�ȓ_�������蓖�Ă܂��B
|
||||||||||||
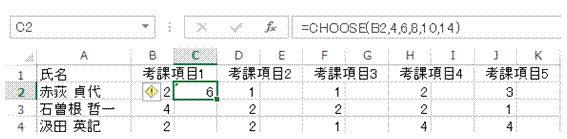 |
�CCHOOSE����������������ƁA�C���f�b�N�X�̃Z���Ԓn�̒l�ɉ����āA�Y���l���\�������悤�ɂȂ�܂� |
||||||||||||
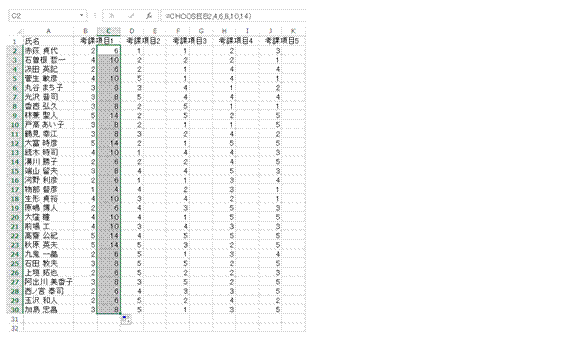 |
�D�t�B���n���h�����h���b�O���āACHOOSE�������R�s�[����A5�i�K�]���ɉ����āA���蓖�Ă��Ă���]���_���\�������悤�ɂȂ�܂� |
�@
|
�@ |
�֘A���鑼�̃y�[�W |
|
No.0�`No.30�̘A�Ԃ��ȒP�ɓ��͂�����
5���A7���c�Ƃ����悤�Ȋ�̘A�ԍ������₭���͂�����
�A��������t��j�����ȒP�ɓ��͂�����
�A�Ԃ����₭���͂�����
No.0�`No.30�̘A�Ԃ𐳂������בւ�����
�}�X�v�Z���ȒP�ɍs������
���i����P�����A���i�ꗗ����\����������
���i�ԍ�����͂���ƁA�����I�ɏ��i�����\�������悤�ɂ�����
���i�ԍ�����͂���ƁA�����I�ɏ��i���ȊO�̏����\�������悤�ɂ�����
���i�R�[�h���̂Ƃ��A
���i����P���̗��ɃG���[�l��\�����������Ȃ�
���Ƃ��猩�Ă��킩��₷��VLOOKUP�����ɂ�����
�^�Ԃ���͂���ƁA�������i���\�������悤�ɂ�����
2�̌^�ԃ��X�g���Q�Ƃ��āA�������i�ׂ��� |