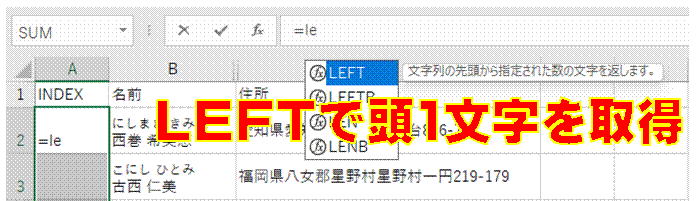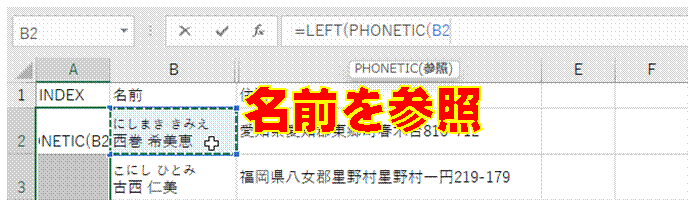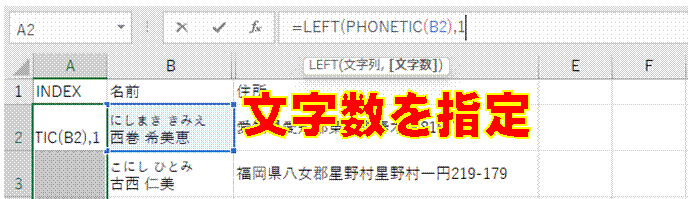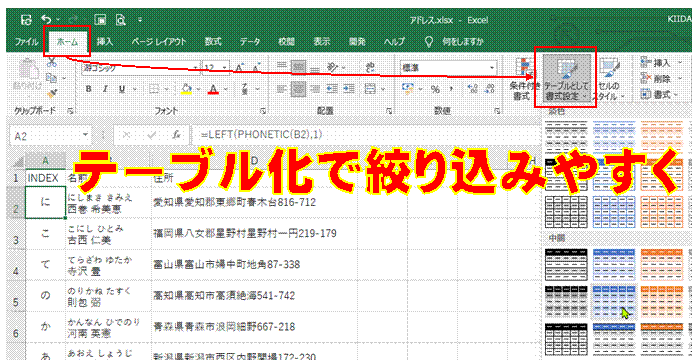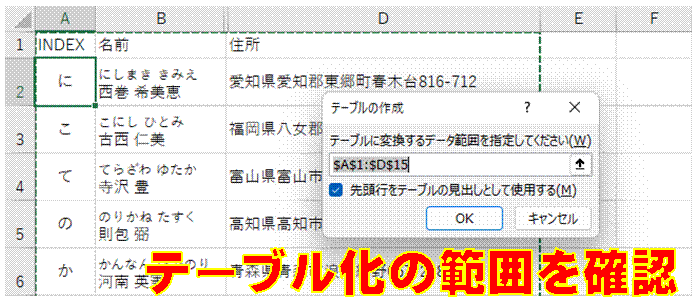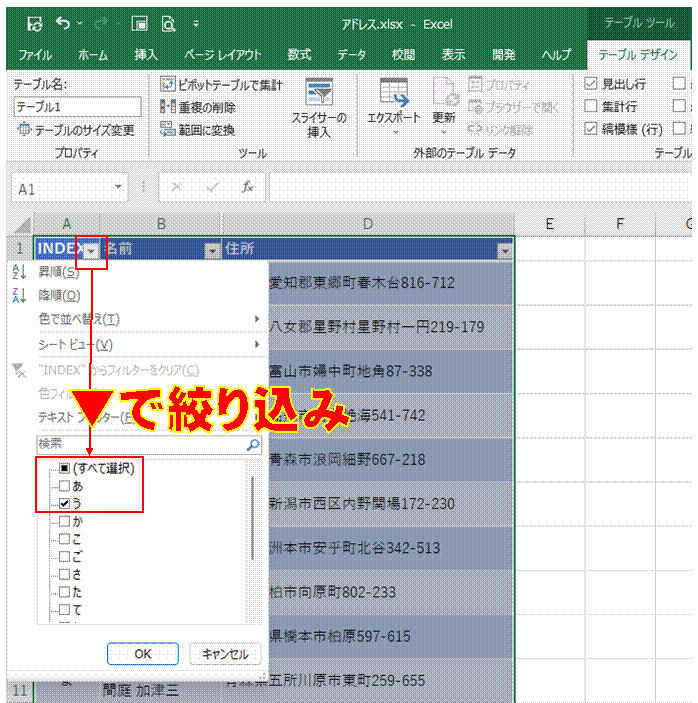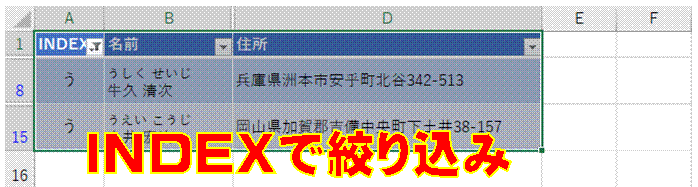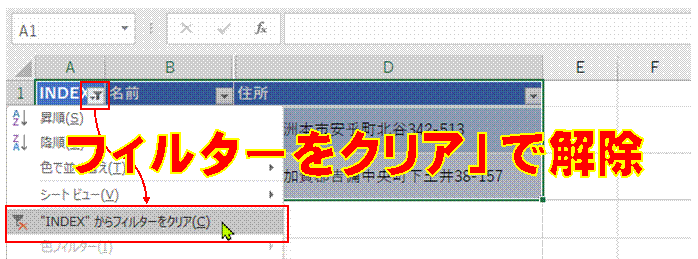���O�Ƀt���K�i��o�^������
Alt�{Shift�{���L�[���g���ƁA�t���K�i�̓o�^���s���܂�
���O��ǂݏ��ŕ��בւ�����
�ӂ肪�Ȃ̓o�^����Ă��閼�O�Ȃ�A�ʏ�̕��בւ��ł��̓ǂݏ��ɕ��בւ����܂�
���O�Ƀt���K�i��\����������
�u�ӂ肪�Ȃ̕\��/��\���v���g���ƁA
���O����͂����Ƃ��̓ǂ݉������t���K�i�Ƃ��ĕ\���ł��܂�
�Z������s���{�������o������
���炩���ߓs���{���̓�3�������o�������X�g��p�ӂ��āA
������g����VLOOKUP���ɂ��\�������s���܂�
�Z������s���{���������o������
�s���{�����̈ꗗ��p�ӂ���A
VLOOKUP���ŏZ������s���{���������o���܂�
�Z������s���{���������o������
�s���{�����̓�3�������g���āA�Z������Y������s���{����T���ĕ\�����܂�
�e�[�u�����������\����\����������
F5�L�[�Ńe�[�u������ї�̎w����ȒP�ɍs���܂�
�Z���f�[�^���甲���o�����s���{���������S�Ȃ��̂ɂ�����
VLOOKUP�����g���āA�s���{�������X�g�Əƍ����܂�
�e�[�u���������\���g���ĕ\����������
���炩���ߓK���ȃe�[�u���������Ă����A���̖��O�ŕ\�������s���܂�
�s���{�������瑗�������߂���
VLOOKUP�����g���āA�s���{�����ɊY�����鑗�����������܂�
��O�̎s���܂� �s���{������A���������߂���
IFERROR���g���āA2��VLOOKUP���Œi�K�I�ɑ������������܂�
���͍ς݂̏Z�����A�s���{�����ƁA����ȍ~�̏Z���ɕ�������
�X�����Ɗ�����Ђ̗X�֔ԍ��f�[�^�œs���{������\�������邱�ƂŁA
����ȍ~�̏Z���ƕ����ĕ\�����邱�Ƃ��\�ł�
�X�֔ԍ�����A�s���{�����ƁA����ȍ~�̏Z�����A�ʁX�ɓ��͂�����
�X�����Ɗ�����Ђ�Web�Ō��J����Ă���X�֔ԍ��f�[�^���g���A
�X�֔ԍ�����s���{�����Ȃǂ�\�����ł��܂�
�Z������s���{���������o������
�s���{�����̓�3�������g���āA�Z������Y������s���{����T���ĕ\�����܂�
�Z���f�[�^����s���{�������o������
LEFT�����g���A�Z���̐擪�ɓ��͂���Ă���s���{�������o���܂�
�����ƏZ���̏d���ׂāA���O�ϊ��~�X�̋^���̂���l����������
�X��ALEN���Ŗ��O�̓�2�������o���A
�u���v�ŗX�֔ԍ��ƂȂ������̂ŁA�e�s�ƑS�̂��r���܂�
�����ƏZ���̏d���ׂāA���O�ϊ��~�X�̋^�������b�Z�[�W�\���Œ��ӂ���
�X��ALEN���Ŗ��O�̓�2�������o���A
�u���v�ŗX�֔ԍ��ƂȂ������̂ŁA�e�s�ƑS�̂��r���܂�
�����Z�����܂ޕ\����̏W�v���ʂ��A
�ʕ\�ɔ��f��������
MATCH���őΏۂ��������A
ADDRESS����INDIRECT���̑g�ݍ��킹�ŁA
SUM���ɂ��W�v���s�����@������܂�
���ԑт��Ƃ̗\����Q�Ƃ��Ȃ���A
�V���ȗ\���lj����Ă�������
�Y�����鎞�ԑт���ő�l���擾���邱�ƂŁA
�\��̋l�܂������ԑт������t�������Ōx���ł��܂�
�ő�l�̍����ɋL����Ă���ԍ���m�肽��
�A�ԂɂȂ��Ă���Ȃ�AMATCH�������ŊY���ԍ����킩��܂�
�v�����ɉ������K�藿�������߂���
MATCH���𗘗p����A�v�����ʂ̗�����VLOOKUP���ŋ��߂邱�Ƃ��ł��܂�
A��̓���f�[�^�ԂŁAB��őO��30���ԂɊY��������t�ׂ�
�V���A���l�Ŏg���Ă��Ȃ����ŁAA��̃f�[�^�����ʂ��A2�̃f�[�^���܂Ƃ߂����̂őO��30���肵�܂�
���ׂĂ̌��ŖڕW��B�������҂����������\������
PRODUCT��INDEX�̊���g�ݍ��킹�邱�ƂŁA�V���v����AND�������ɂł��܂�
���ׂĂ̌��ŖڕW��B�������҂����Ƀ��b�Z�[�W��\������
PRODUCT��INDEX�̊���g�ݍ��킹�邱�ƂŁA�V���v����AND�������ɂł��܂�
�s���{�����Ƀf�[�^����בւ�����
�s���{���̈ꗗ�����͂���Ă���Z���͈͂���A
���[�U�[�ݒ胊�X�g�ւ̓o�^���s���Ă����ƁA
������g�������בւ����\�ƂȂ�܂�
�Z������s���{�������o������
���炩���ߓs���{���̓�3�������o�������X�g��p�ӂ��āA
������g����VLOOKUP���ɂ��\�������s���܂�
�ڋq�ʂ̔��㑍�z����בւ��āA
�ݐύ\��������߂���
����̗ݐύ\����́A
����Ɠ����t�B�[���h���g���ďW�v�ł��܂�
���O��ǂݏ��ŕ��בւ�����
�ӂ肪�Ȃ̓o�^����Ă��閼�O�Ȃ�A
�ʏ�̕��בւ��ł��̓ǂݏ��ɕ��בւ����܂�
���O�Ƀt���K�i��\����������
�u�ӂ肪�Ȃ̕\��/��\���v���g���ƁA
���O����͂����Ƃ��̓ǂ݉������t���K�i�Ƃ��ĕ\���ł��܂�
ABC���͂�����
�~���ɕ��בւ��Ă���A�䗦�̗v�����߂āA�K���ȏ����t��������K�p���܂�
�ꕔ�̃f�[�^�ɍi�荞��ŏ��ʂ��m�F������
�t�B���^�[���g���A�f�[�^�̍i�荞�݂���בւ����ȒP�ɍs���܂�
�t���̕��בւ��������I�ɍs������
INDIRECT�����g���āA�t���̕��בւ����s�����@������܂�
�אڂ����̃f�[�^����בւ�����
�Z���͈͂�I�����Ă���A���בւ������s���܂�
No.0�`No.30�̘A�Ԃ𐳂������בւ�����
�\���`���ŁuNo.�v��t�������A
���l�̘A�Ԃɂ��Ă����A���������בւ��邱�Ƃ��ł��܂�
�\�̈ꕔ��������בւ�����
�\�̈ꕔ��������בւ������Ƃ��ɂ́A
���̃Z���͈͂����炩���ߑI�����Ă����Ă���A���בւ��̃{�^�����g���܂�
���בւ��Ȃ��ŁA�������ɂ�鏇�ʂ�m�肽��
RANK�����g���A���בւ��邱�ƂȂ����ʂ��킩��܂�
�������Ɠ����_���ŕ��בւ�����
�����̏������w�肷��A�����������ł������_���ŕ��בւ������s����܂�
�\���ȒP�Ɍ��₷��������
Excel 2010/2007�Ȃ�A�\���e�[�u��������A
�ȒP�Ɍ��₷���ł���ƂƂ��ɁA�\�̊g���Ȃǂ��e�Ղɍs����悤�ɂł��܂�
�@


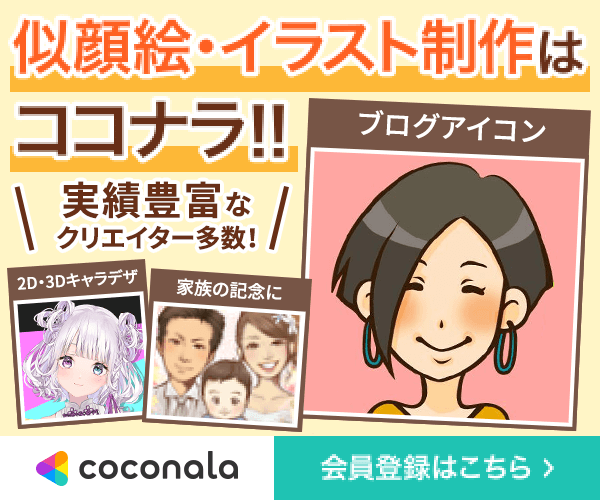
 �@
�@


 �@
�@


 �@
�@





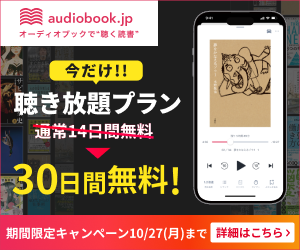
 �@
�@