| �G�N�Z�����H�m�@>�@�G�N�Z�����H�m2016 |
�����Z�����܂ޕ\����̏W�v���ʂ��A �ʕ\�ɔ��f��������
�@
MATCH���őΏۂ��������A ADDRESS����INDIRECT���̑g�ݍ��킹�ŁA SUM���ɂ��W�v���s�����@������܂�MATCH�����g���ƁA �w��Z���͈͂���Ώۂ������ł��܂��B
���̌��ʂ��g���āA ADDRESS���ŏW�v�Ώۂ̊J�n�ƏI���̃Z���Ԓn����肵�܂��B INDIRECT���ł�����Z���͈͉����āA SUM���ŏW�v���܂��B
|
|
|
|
|
| �@ | |
�@
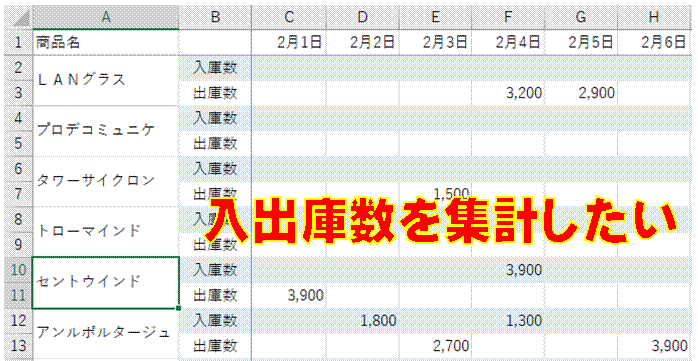 |
�@���}���W�v�Ώۂ̕\�ł�A��̏��i�����A�����Z���ɓ��͂���Ă���̂ŁA��ʓI�Ȑ����ł͏W�v���邱�Ƃ��ł��܂���B �W�v����̂́A�e���i�̓��ɐ��Əo�ɐ��ł��B���ꂼ��̍��v���A������̕\�ɓ]�L���܂��B �@ |
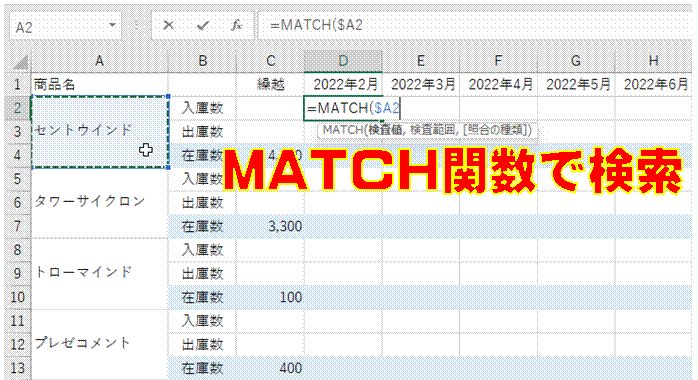 |
�A���i���̌����ɂ́AMATCH�����g���܂���Œ�̃Z���Ԓn�Ŏw�肷�邱�ƂŁA�������ւ̐����R�s�[�ł̗��p��e�Ղɂ��܂��B |
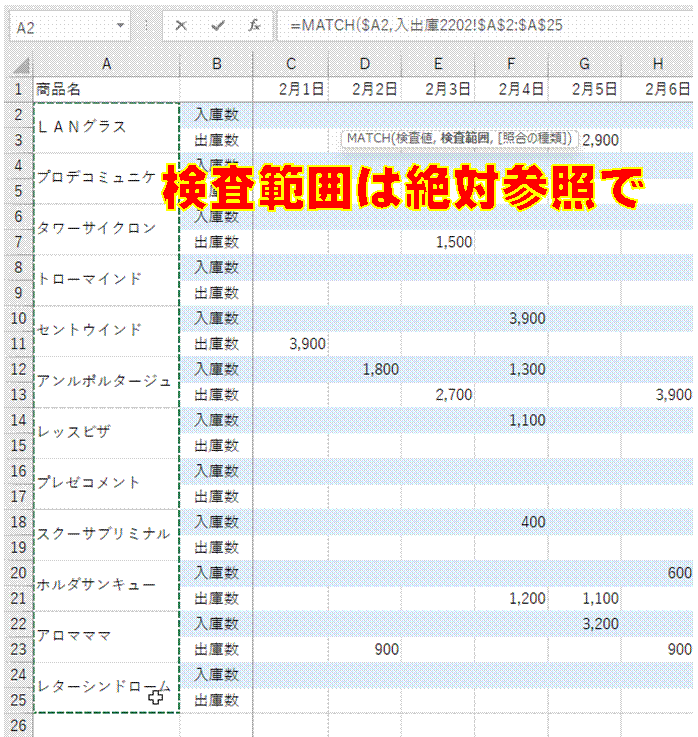 |
�B�W�v�Ώە\�̏��i���̃Z���͈͂��u�����͈́v�Ƃ��Đ�ΎQ�ƂŎw�肵�܂��@ |
 |
�CMATCH���Ŏ擾�ł���̂́A�u�����͈́v�ł̈ʒu�Ȃ̂ŁA�����1�𑫂��āA�s�ԍ��ɂ��܂����ł́A2�s�����Z����������Ă���̂ŁAMATCH�����̌��ʂ�1�C3�C5�c�̂悤�Ȋ�ƂȂ�܂��B���ڍs����1�𑫂����Ƃɂ��A�s�ԍ���\�����Ƃ��ł��܂��B |
 |
�DADDRESS�����g���āA�W�v�͈͂̎n�_�Z���Ԓn�ɂ��܂��W�v�͈͂̎n�_�Z����C��Ȃ̂ŁA�u��ԍ��v�Ƃ���3���w�肵�āA�Z���Ԓn�����܂��B ���l�ɁA�W�v�͈͂̏I�_�Z���Ԓn���A���̍ő������31�ł��邱�Ƃ��l�����āA��ԍ�33�ō��܂��B |
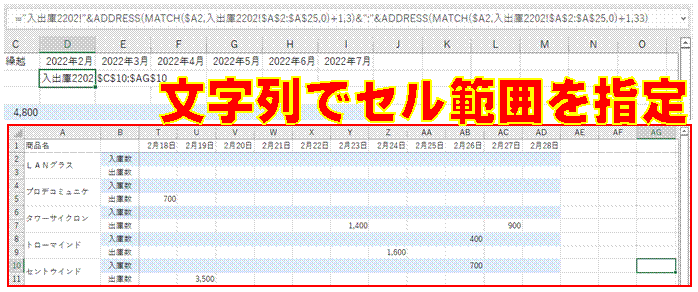 |
�E�ʃV�[�g�ł̃Z���͈͂̎w��́A�V�[�g���I�n�_�Z���Ԓn�F�I�_�Z���Ԓn�A�̌`�ōs���̂ŁA�������̌����ō��܂�������̌����́A�����Z�q�ōs���܂��B |
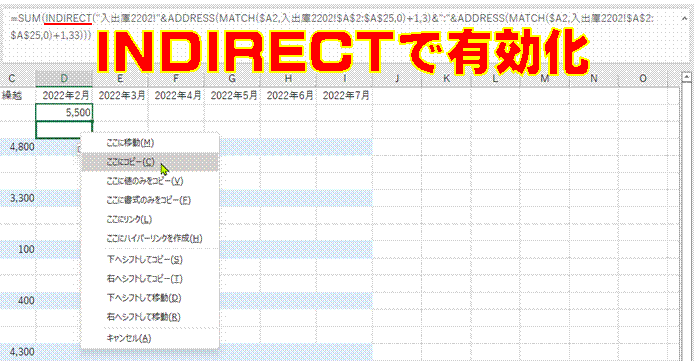 |
�FINDIRECT�����g���āA�Z���͈͎w��̕�����𐔎��Ŏg����悤�ɕϊ����āA�����SUM���̈����Ƃ��Ďw�肵�܂�����SUM�����ŁAMATCH���ō��v�������i�̓��ɐ��̍��v���܂��B ���̐������A�o�ɐ��̃Z���ɃR�s�[���Ďg���܂��B |
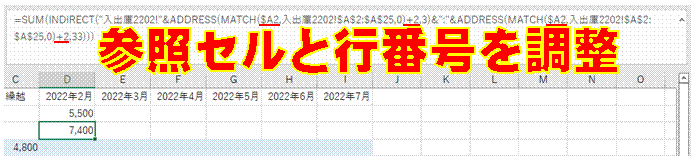 |
�G�R�s�[��ł���Ă��܂�MATCH���́u�����l�v���C�����A����ɏW�v�Ώƕ\�̏o�ɐ��̍s�ԍ��ɍ����悤��ADDRESS���̍s�ԍ���+2�ɕς��܂�����ŁAMATCH���ō��v�������i�̏o�ɐ��̍��v����悤�ɂȂ�܂� |
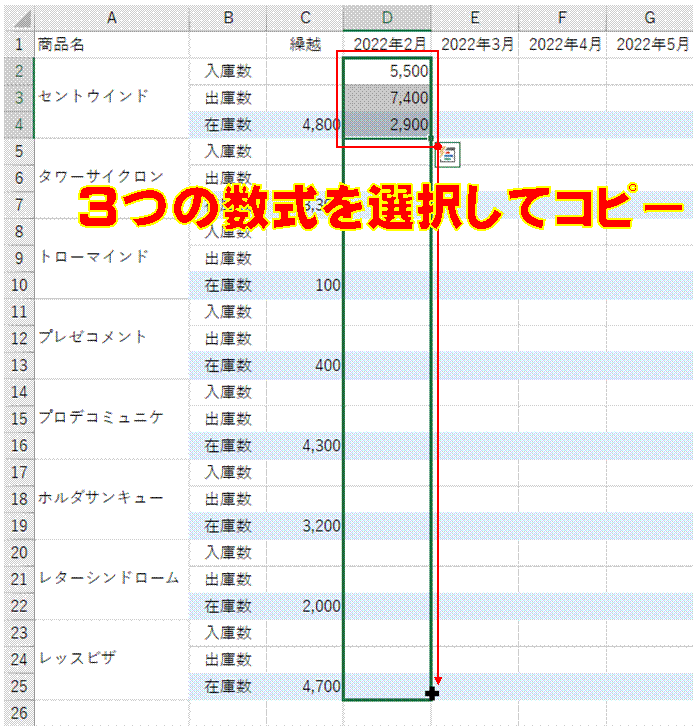 |
�H�ɐ����v�Z���鐔�����܂߂đI�����A�t�B���n���h���ł܂Ƃ߂ăR�s�[���܂��I�𒆂�3�̐������A�������ɏ����R�s�[����A���ꂼ��̏��i�̓��ɐ��A�o�ɐ��A�ɐ����W�v�ł���悤�ɂȂ�܂��B |
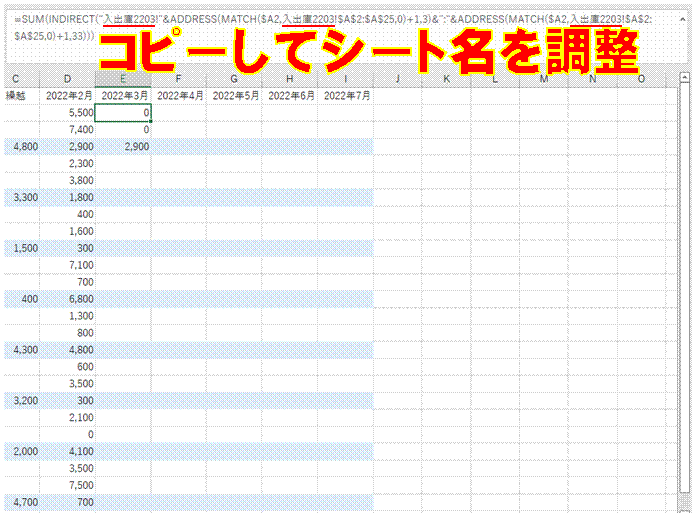 |
�I���ł́A���o�ɕ\�͌��ʂɗp�ӂ���Ă���̂ŁA���̌��̏W�v���s�������ł́A�Y������V�[�g���ɕύX���܂� |
| �@ | �@ |
| �@ | �@ |
| �@ | �@ |
| �@ | �@ |
| �@ |
|
| �@ | �@ |
|
| |
| �@ | �@ |
|
�@ | |
�������Z�����܂ޕ\����A�K�v�ȃf�[�^���W�v���ē]�L���邽�߂̐����̍������A����ʼn�����܂����������Z�����܂ޕ\�́A��ʓI�Ȑ����ł͏W�v�ł��܂���B �{���́A�W�v���@���l���������ŁA�\��v����ׂ��ł����A�����łȂ��ꍇ�ł�������g����ΏW�v�͉\�ł��B �������ȈՂɂ������ꍇ�ɂ́A�\�͒P���ɂ���K�v������܂��B���C�A�E�g�ɋÂ����\�ł́A�����͂ǂ����Ă����G�ɂȂ�܂��B |
|
|
�֘A���鑼�̃y�[�W |
|
�Z�����������Ȃ���A
�����I�Ƀ��C�A�E�g������
���̃V�[�g�̃f�[�^��]�L���Ďg������
�����̓��ɂ��Ɨj�����������͂�����
�����̓��t�Ɨj����\��������
�v�Z���ʂ�0���\���ɂ�����
�v�Z���ʂ�0�ɂȂ�Ƃ��A���ꂪ�\������Ȃ��悤�ɂ�����
�y�j���̓��ɂ���F�ŁA���j���̓��ɂ���ԐF�ŕ\��������
���t�ƁA����ɑΉ�����j����\����������
�����ɉ����Đ��l��F����������
60���鐔�l��ԐF�ŋ���������
�X�֔ԍ����n�C�t���t���ŕ\��������
���t�ƈꏏ�ɗj����\��������
�N�����̓��t�f�[�^���A���������ŕ\��������
�Z���l�ɕ������lj�������
�����̎������w28:02�x�Ȃǂƕ\�L������
10���̏��i�ԍ����n�C�t���t���ŕ\��������
�X�֔ԍ������ԍ��A���t�̕\���`���𐮂�����
���z�̑召�ɉ����ĐF����������
���z���~�P�ʂŕ\��������
No.0�`No.30�̘A�Ԃ𐳂������בւ�����
24���ȏ�̎�����\��������
���t��j���t���ŕ\��������
300�ȏ�̐��l��ΐF�ŁA300���������F�ŕ\��������
�g0�h��t�����Ȃ��ŁA�����_�̈ʒu�𑵂�����
�����_�̈ʒu�𑵂�����
�v�Z���ʂ�0��\���������Ȃ�
���t�f�[�^���A�����Ɨj���̕\���ɂ�����
1/1 �����̂܂ܓ��͂�����
���v�����߂�SUM�����̌��ʂɁA�u���ԁv��t���ĕ\��������
���t�����ĕ\��������
�����ƂɃV�[�g��p�ӂ��Ă邩��A���ɂ��Ɨj���������Z���ɕ\��������
���W�u�����t�������v
���O�̑I����e�ɉ������I������\���������v
�t���̕��בւ��������I�ɍs������
�ʂ̃V�[�g�ɓ��͂��Ă���f�[�^���A�u�s�ŕ\�����Ȃ��� �ő�l�̍����ɋL����Ă���ԍ���m�肽�� �v�����ɉ������K�藿�������߂���
A��̓���f�[�^�ԂŁAB��őO��30���ԂɊY��������t�ׂ�
�d�����Ȃ��������߂���
�����̌����f�[�^�ɍ��v����Z�����ׂ���
�@ |
|

| |
�@
�@
