| �G�N�Z�����H�m�@>�@�G�N�Z�����H�m2016 |
�����̃A���P�[�g���W�v������
�@
FIND�����g�����z���ŏW�v���邱�Ƃ��ł��܂�Google�t�H�[���Ȃǂ̃A���P�[�g�ł́A �����̐ݖ�̉́A �I�I�������J���}���͂�������Ƃ��ďo�͂���܂��B ���̂悤�ȁA �I�����̗�L���ꂽ����A �I�ꂽ�I����������T���ďW�v����ɂ́A FIND���ɂ��z�����g�����@������܂��B FIND�����g���ƁA������̒�����w�蕶������������邱�Ƃ��ł��܂��B �w�蕶�����������ꍇ�́A���̈ʒu���Ԃ���܂��B ������Ȃ������Ƃ��̓G���[�ɂȂ�܂��B ���̃G���[��ISERROR���Ř_���l�ɕς��Ă���A NOT���Ŕ��]�����܂��B �_���l��TRUE�́A1����Z���邱�ƂŁA SUM���ō��v�ł��鐔�l�ɂȂ�܂��B �z���ɂ��邱�ƂŁAFIND���̌����Ώۂ��Z���͈͂Ɋg��ł��܂��B |
|
|
�@ |
|
�@
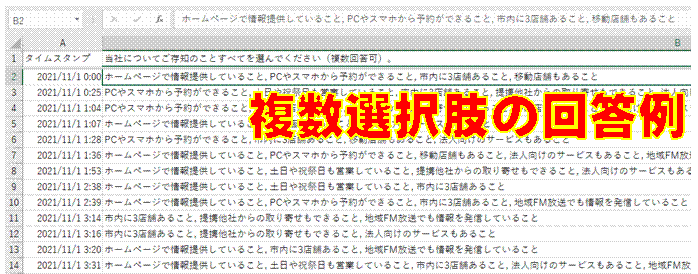 |
�@Google�t�H�[���Ȃǂ̃A���P�[�g�ł́A�����̏o�͂����}�̂悤�ɂȂ�܂��I�����ꂽ���̂��J���}���͂��݂Ȃ����L����܂��B
|
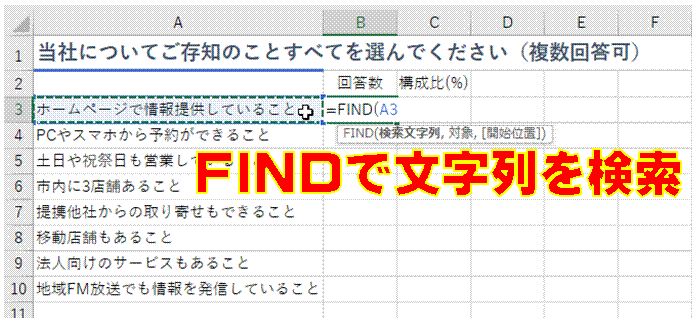 |
�AFIND�����g���ƁA������w�蕶������������邱�Ƃ��ł��܂��@ �@ |
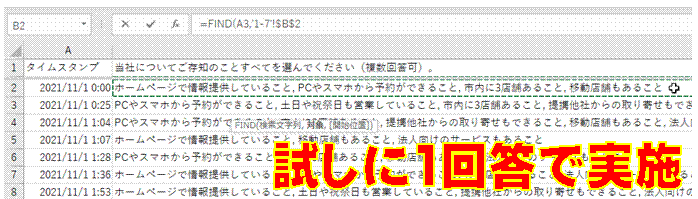 |
�B��̉�Ώۂɂ��āAFIND���̌��ʂ��m�F���܂��@ �@ �@ |
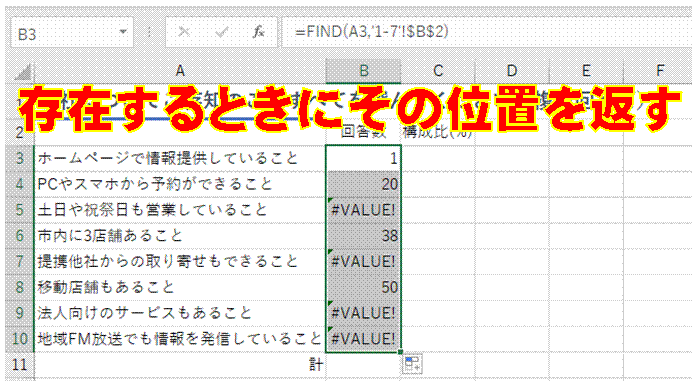 |
�C���}�̂悤��FIND�����ɂ���ƁA�����ΏۂɑI�������܂܂�Ă��Ȃ��Ƃ��ɂ̓G���[�ɂȂ邱�Ƃ��킩��܂��I�������܂܂�Ă���Ƃ��ɂ́A���̈ʒu���Ԃ���܂��B |
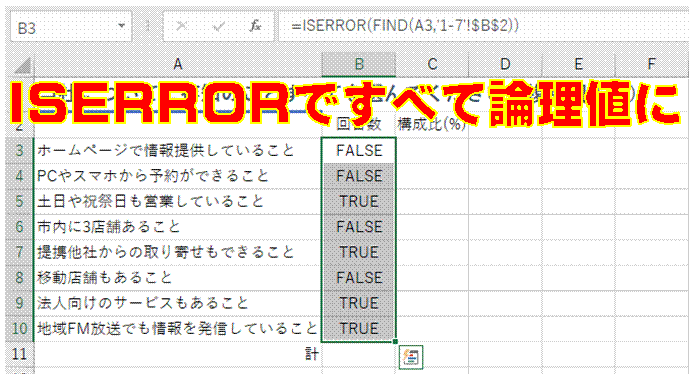 |
�DISERROR�����g���āA�G���[��_���l�ɕς��܂�FIND���̌��ʂ��G���[�ɂȂ����ꍇ�ɁA�_���l��TRUE���Ԃ����悤�ɂȂ�܂��B |
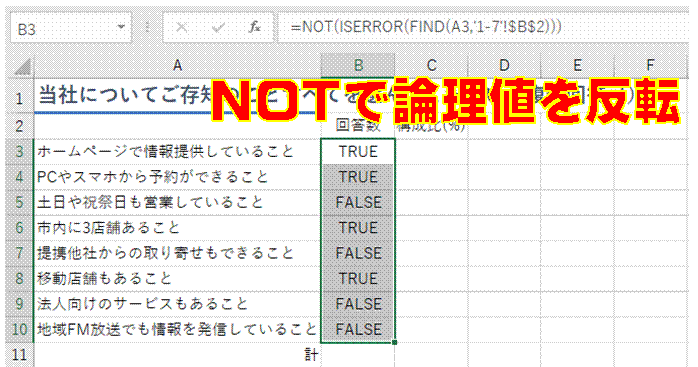 |
�ENOT���ŁA�_���l�]�����܂��_���l�]������A�I���������������ꍇ��TRUE���Ԃ����悤�ɂȂ�܂��B �@ |
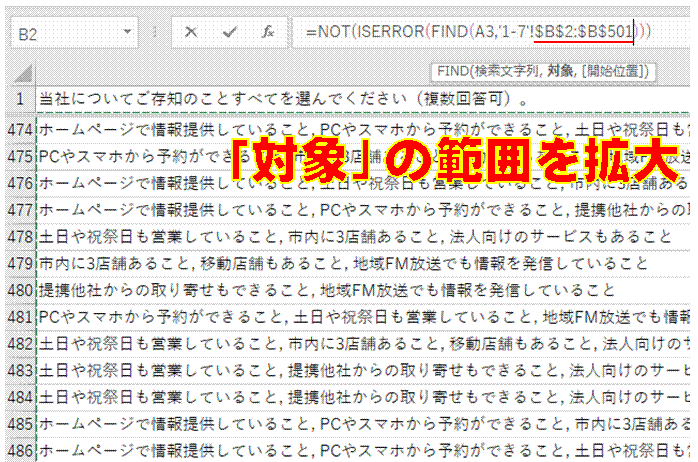 |
�FFIND���̌����Ώۂ��A�Ώېݖ�̉Z���͈͂ɍL���܂��@ |
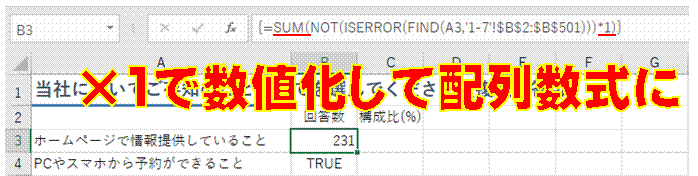 |
�GSUM�����g�����z���ɂ��āAFIND���Ō��������I�����̌����W�v���܂�TRUE��1�Ƃ��Ă������܂����ASUM���͘_���l�����v�ł��Ȃ��̂ŁANOT���Ŕ��]�������_���l�ɑ���1����Z���Đ��l�����܂��BFALSE��0�Ȃ̂ŁA1����Z���邱�ƂŐ��l��0�ƂȂ�܂��B Ctrl�{Shift�{Enter�L�[�Ŕz���Ƃ��Ċm�肷��ƁA�Z���͈͂̕�����������FIND���Ō����ł���悤�ɂȂ�܂��B FIND���ł̌������ʂ́A |
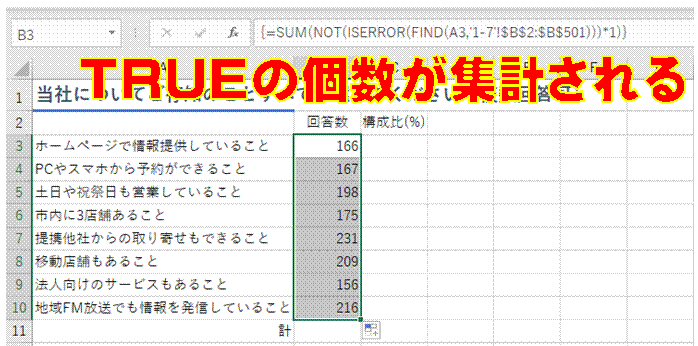 |
�H�z���́A�ʏ�̐����Ɠ����悤�ɃR�s�[���Ďg���܂����̑I�����ł��ATRUE��1�����v����A���ꂽ�����킩��悤�ɂȂ�܂��B |
| �@ | �@ |
| �@ | �@ |
| �@ | �@ |
|
| |
| �@ | �@ |
|
| |
| �@ | �@ |
|
| |
| �@ | �@ |
|
�@ | |
��Google�t�H�[���̃A���P�[�g�Ȃǂŏo�͂����A�����I���̉��AFIND�����g�����z���ŏW�v������@��ʼn�����܂�
|
|
|
�֘A���鑼�̃y�[�W |
|
�A���P�[�g���s�{�b�g�e�[�u���ŏW�v������
�N��ʂ̖����x���N���X�W�v������
�A���P�[�g���ʂ��s�{�b�g�e�[�u���ŏW�v������
�s�{�b�g�e�[�u���ŔN��ʂɏW�v������
�������g��Ȃ��ŁA�j���ʂ̌������߂���
�d�����Ȃ��������߂���
�j�Փ����J�����_�[�ɔ��f������
�ڋq���Ƃ̗��X�����߂���
�֓�����̐\���҂�����������
�����ɍ��v����l�̌������߂���
�I�����ꂽ�̌��Ɣ䗦�����߂���
�A���P�[�g���ʂ�I�����ʂɏW�v������
�j�Փ�������������
���g6�̓��I�ԍ��̕p�x�̍���������m�肽��
����̓��I�ԍ����A�ߋ��ꃖ���̊Ԃɏo�Ă������ǂ����ׂ���
�ߋ��ꃖ���̊Ԃɓ��I�ԍ��ƂȂ��Ă��Ȃ��A������R�[���h�i���o�[�ׂ���
���X�g����I�������n���̐l������������
�֓��ݏZ�̐l������������
�j������U�x�����A���t�ׂ̗ɕ\��������
�j���ƐU�x���̓��t�Z����h��Ԃ�����
�N��w���Ƃ̗��X�������߂���
�d���l�����āA�`�[�ԍ��̌����m�肽��
�z�����g��Ȃ��ŁA���j�[�N�ȓ`�[�ԍ��̌������߂���
�s���{�����Ƃ̐l����m�肽��
�w��f�[�^�̌��ׂ���
�w��l�����̒l�̌��ׂ���
OR�����Ŏw��f�[�^�̌��ׂ���
�����̌����f�[�^�ɍ��v����Z�����ׂ���
5���ȏ�̗\�����Ă����������������
�j����U�x���̓��t�̐F��ς�����
�j�Փ������F�œh��Ԃ�
�x�Ɠ���ԐF�œh��Ԃ�
�ʃV�[�g�̈ꗗ�Ɋ܂܂�鏤�i�������͂��ꂽ�Ƃ��ɁA���̃Z����C�ӂ̐F�œh��Ԃ��ċ���������
����̃f�[�^�����͂���Ă���Z���̐���m�肽��
�f�[�^�̓��͂���Ă��Ȃ��Z���̐���m�肽��
����̒l�ȏ�̃Z���̌�����Ɋm�F������
����͈̔͂ɂ���Z���̌�����Ɋm�F������ ���`���j���̔���̕��ς����߂���
�j���ʂʼn������߂��� �]���_��8�ȏ�̉Ґ������߂��� 30���40��̉҂̐������߂��� 4�ȏ�8�����̕]���_�̓����Ă���Z���̌������߂���
�ؗj���ߌ�̃X�P�W���[�����t������������
�g���s�h�̊܂܂��Z���Z���Ɠ����s�ɂ���A�����Z��������������
�֓��n���̈�s�Z���ɏZ�ސl����������
�G���[�l #N/A ��\���������Ȃ�
�l���łȂ����ڂ���������
�O�N����������r����_�O���t����肽��
�S���ʂ̃��~�\���A
�ςݏグ���_�O���t�ɂ�����
�N���X�W�v�̌��ʂ��O���t�ɂ�����
�䗦��\���O���t��`������
�����I���̃A���P�[�g�̌��ʂ��W�v������
�A���P�[�g�̏W�v���ʂ��A
���_�O���t�ɂ�����
�I�����ꂽ�̌��Ɣ䗦�����߂���
�����I�����ڂ̏W�v���ʂ��A
���_�O���t�ɂ�����
�����I�����ڂ��W�v������
�A���P�[�g�̏W�v���ʂ��~�O���t�ɂ�����
�A���P�[�g���ʂ�I�����ʂɏW�v������
�A���P�[�g���ʂ�����ʐ���̂��߂̎U�z�}����肽��
�܂���O���t����肽��
�\���䗦��\�������ςݏグ�_�O���t�ɂ�����
�ςݏグ�_�O���t����肽���v
���ϒl��\������_�O���t�ɒlj�������
�쐬�����p���[�g�}���A������v���[���e�[�V�����Ŏg������
�p���[�g�}�����h���悭������
ABC���͂̂��߂̃p���[�g�}����肽��
�_�O���t����q�X�g�O��������肽��
�q�X�g�O������`������
�쐬�����O���t��Web�Ō��J������
�ςݏグ���_�O���t�̌����ڂ��ȒP�ɕς�����
�ςݏグ���_�O���t�ɁA �敪����lj�������
�ςݏグ���_�O���t�̑тɁA�u���~�v�ƕt�����l��\��������
�ςݏグ���_�O���t��`������ �@ |
|

| |
�@
�@
