| �G�N�Z�����H�m�@>�@�G�N�Z�����H�m2016 |
�܂���O���t����肽��
�@
�s�Ɨ�̂ǂ���̍��ڂ�X���ɕ\������̂��́A�O���t�쐬���ɑI�ׂ܂����\�̍s�Ɨ�̂ǂ����X���ɕ\������̂��́A�O���t�쐬���ɑI�Ԃ��Ƃ��ł��܂��B ���̍ŏ��l��傫������ƁA�܂���̕ω����m�F���₷���Ȃ�܂��B ����̐܂����I�����āA���̐F������ς��邱�Ƃ��ł��܂��B |
|
| Excel 2016/2013 | |
�@
 |
�@�O���t�ɂ���f�[�^�͈̔͂�I�����Ă���A�u�}���v�^�u�́u���ׂẴO���t��\���v���N���b�N���܂� |
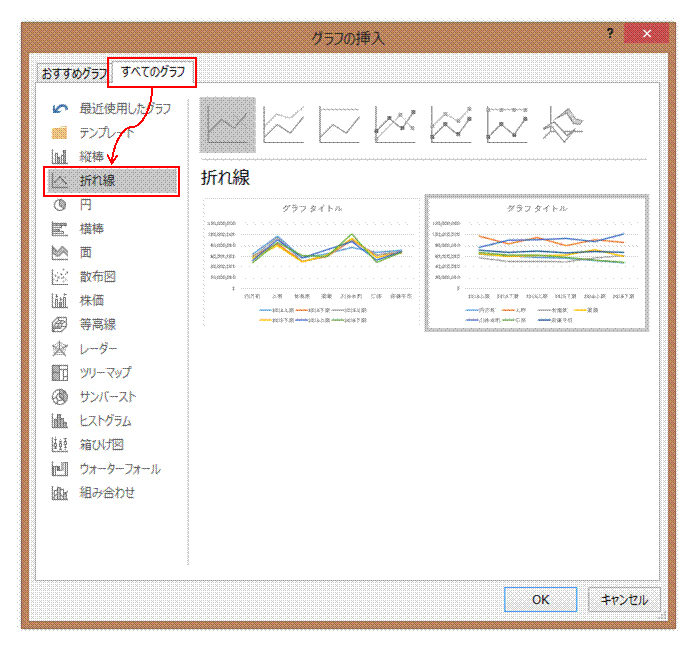 |
�A�u���ׂẴO���t�v�^�u����u�܂���v��I�сA�s�Ɨ�̂ǂ���̍��ڂ�X���Ƃ��Ďg���̂������߂܂��@ |
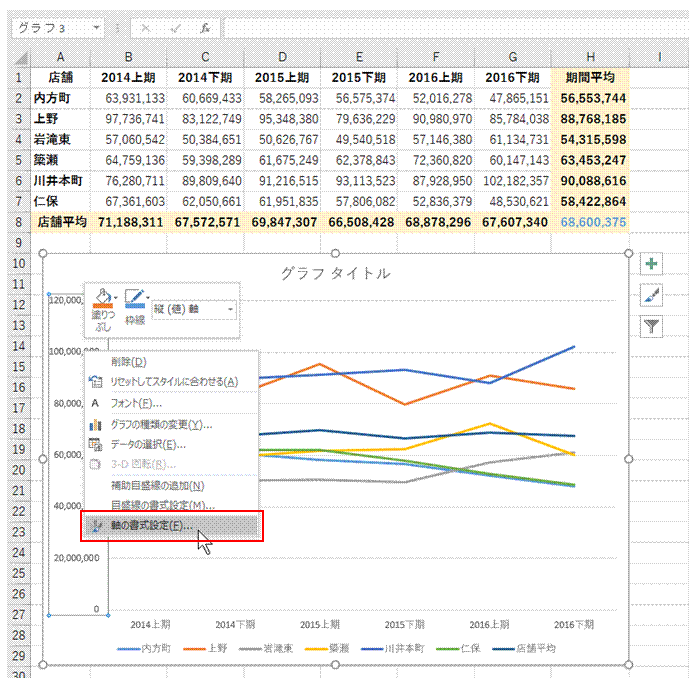 |
�B�܂���̕ω����������ꍇ�ɂ́AY�����E�N���b�N���āA�u���̏����ݒ�v�����s���܂� |
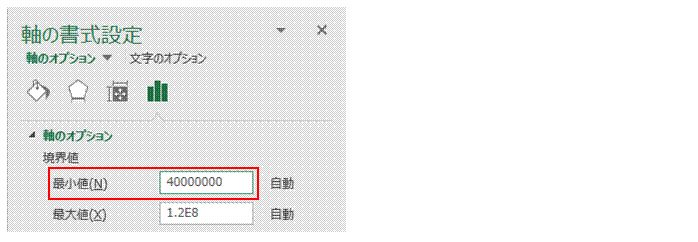 |
�C�u�ŏ��l�v��傫������ƁA�܂���̕ω����킩��₷���Ȃ�܂� |
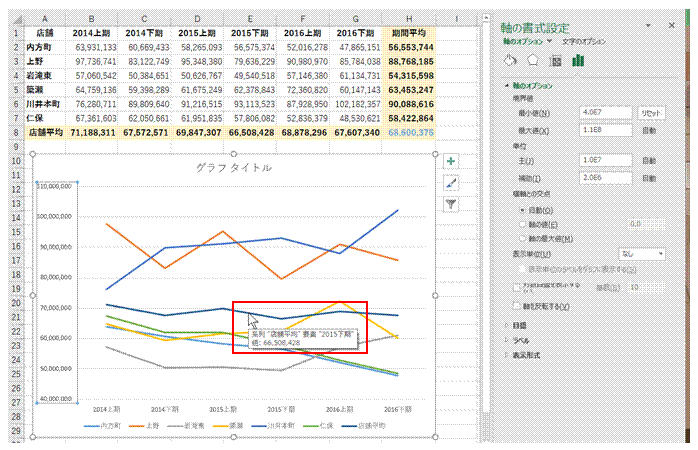 |
�D����̐܂�����N���b�N����ƁA���̐F�����Ȃǂ�ς��邱�Ƃ��ł��܂� |
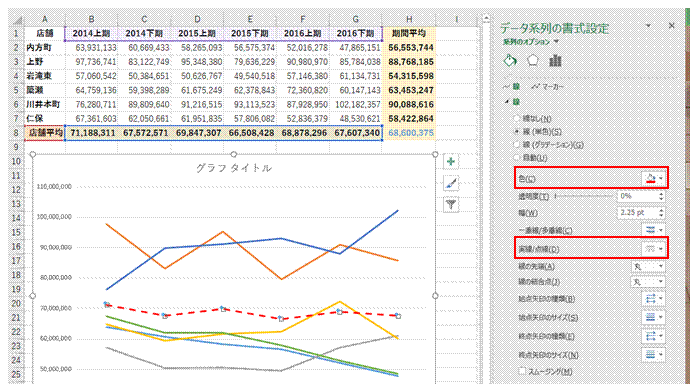 |
�@
|
|
�֘A���鑼�̃y�[�W |
|
�s�{�b�g�O���t�Őςݏグ�c�_�O���t����肽�� �ςݏグ�c�_�̃p���[�g�}����肽��
ABC���͂̂��߂̃p���[�g�}����肽��
�q�X�g�O������`������
�p���[�g�}����肽�� �ςݏグ���_�O���t��`������
�쐬�����p���[�g�}���A������v���[���e�[�V�����Ŏg������
�ςݏグ���_�O���t�ɁA
�敪����lj�������
�s�{�b�g�O���t�Ńp���[�g�}����肽��
�_�O���t����
�q�X�g�O��������肽��
�ςݏグ���_�O���t�̑тɁA�u���~�v�ƕt�����l��\��������
�q�X�g�O�����̌��h���𐮂����� ���ڂ��Ƃ̏W�v���ʂ��~�O���t�ŕ\�������� �@ |
�@
�@