| �G�N�Z�����H�m�@>�@�G�N�Z�����H�m2013 |
�쐬�����p���[�g�}���A������v���[���e�[�V�����Ŏg������
�@
�R�s�[���\��t���A�������͉摜�t�@�C�������邱�ƂŁA���̃A�v���ɃO���t�������Ă����܂��u�t�B�[���h�{�^���v���\���ɂ���A�s�{�b�g�O���t�Ƃ��Ă̍��Ղ������܂��B �N���b�v�{�[�h����̓\�t�����\�ȃA�v���̏ꍇ�ɂ́A�O���t���E�N���b�N���ăR�s�[���܂��B Web�ۑ�����A�O���t���摜�t�@�C���ɂ��邱�Ƃ��ł��܂��B |
|
| Excel 2013 | |
�@
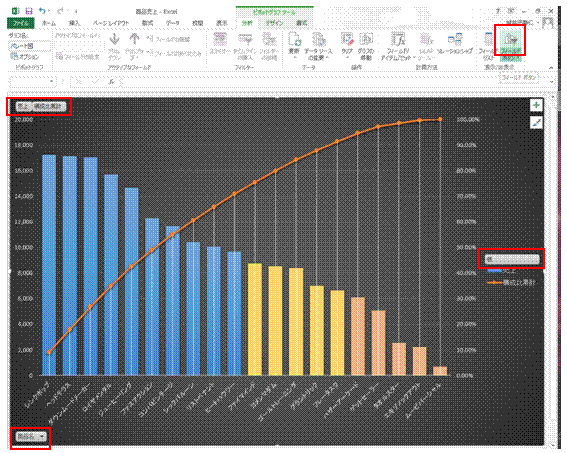 |
�@�u�s�{�b�g�O���t�c�[���v�́u���́v�^�u�ɂ���u�t�B�[���h�{�^���v���N���b�N����A�O���t���̃t�B�[���h�{�^�����\���ɂł��܂� |
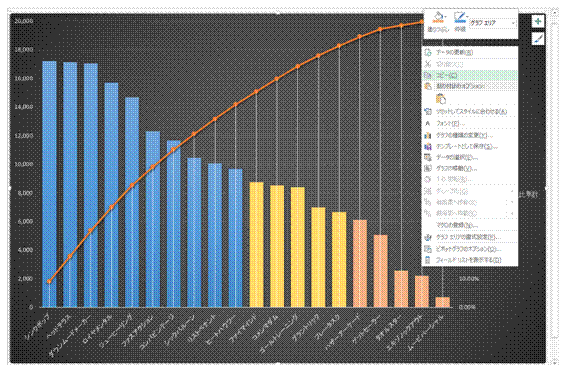 |
�A�O���t���E�N���b�N���āA�u�R�s�[�v��I�ׂA�N���b�v�{�[�h�o�R�ł̃O���t�̓\�t�����\�ƂȂ�܂��@ �@ |
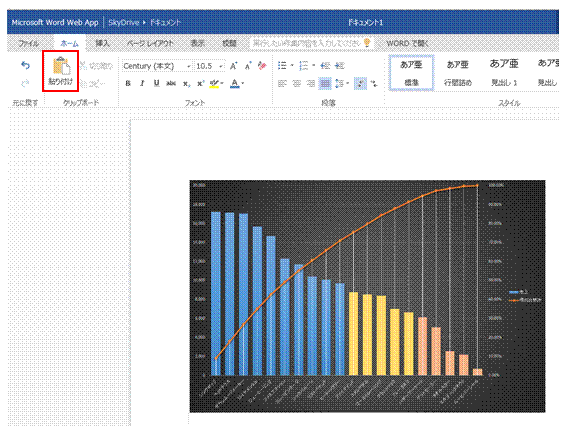 |
�@�@ |
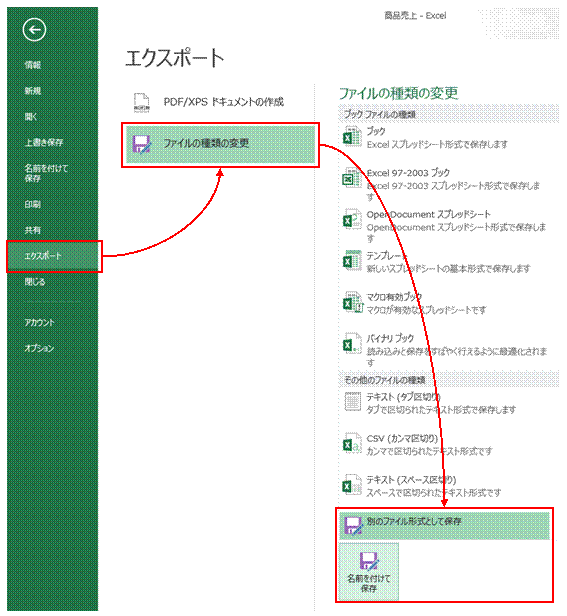 |
�B�u �t�@�C���v�^�u���u�G�N�X�|�[�g�v���u�t�@�C���̎�ނ̕ύX�v���u���̃t�@�C���`���Ƃ��ĕۑ��v��I�сA�u���O��t���ĕۑ��v���N���b�N���邱�ƂŁA�O���t�̉摜�t�@�C�������\�ł� |
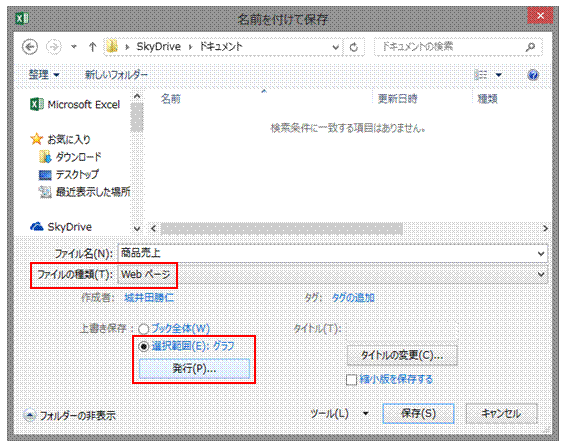 |
�C�u�t�@�C���̎�ށv���uWeb�y�[�W�v�ɕς��āA�u�I��͈́F�O���t�v��I�ׂA�u���s�v�{�^���ŃO���t���摜�t�@�C�����ł��܂� |
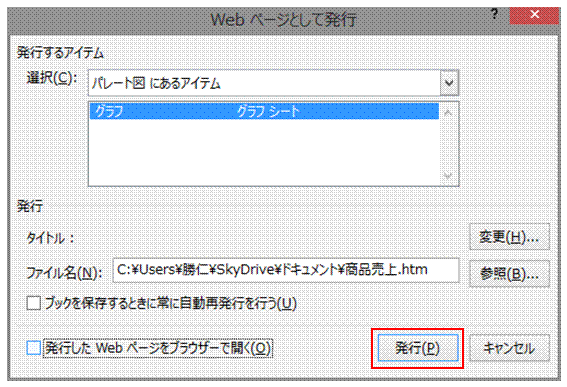 |
�@ |
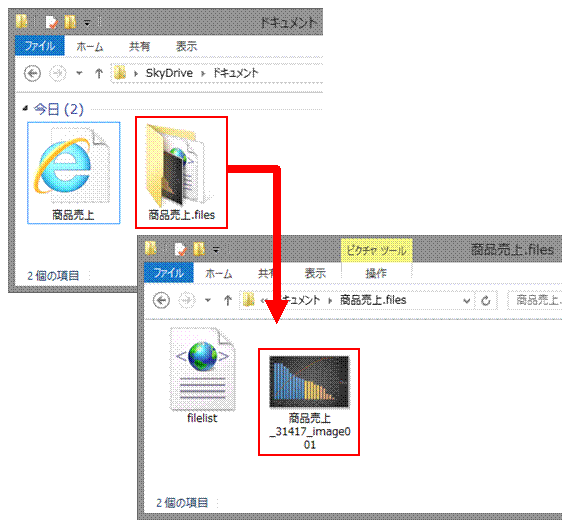 |
�D�u.files�v�Ɩ��̕t�����t�H���_�̒��ɁA�摜�t�@�C�������ꂽ�O���t���ۑ�����܂� |
�@
�֘A���鑼�̃y�[�W |
|
|
�s�{�b�g�e�[�u���̍��ڂ̕��т��A���\�Ɠ����ɂ�����
�s�{�b�g�e�[�u�����g���āA�j���Ńf�[�^�͂�����
�q�X�g�O�����̌��h���𐮂�����
�ςݏグ���_�O���t�̑тɁA�u���~�v�ƕt�����l��\��������
�_�O���t����
�q�X�g�O��������肽��
�ςݏグ���_�O���t
�̌����ڂ��ȒP�ɕς�����
���ڂ��Ƃ̏W�v���ʂ��~�O���t�ŕ\��������
���W�u�p���[�g�}�v
�ςݏグ���_�O���t�ɁA
�敪����lj�������
�V�[�g�ɍ�����������������A���̂܂܃��[�����M������
�u�b�N��V�[�g��Web�y�[�W�Ƃ��Č��J������
Web���J�p�̃t�@�C������̃t�H���_�ɂ܂Ƃ߂���
�ҏW���̈ꗗ�\��Web�Ō��J�ł���HTML�`���ɂ�����
Web�y�[�W�Ƃ��Ă̌��J���ȒP�ɍs������
�摜����̃V�[�g��Web�Ō��J�ł���HTML�`���ɂ�����
�쐬�����O���t��Web�Ō��J������ |
�@