| エクセル実践塾 > エクセル実践塾2010 |
項目をリストから選択入力したい
「データの入力規則」を使えば、指定した項目をリストから選択入力できるようになります「データの入力規則」で「入力値の種類」を「リスト」にすれば、「元の値」として指定した値をドロップダウンリストに表示できるようになります。表示されたものを選べば、そのセルにそれが入力されます。
|
|
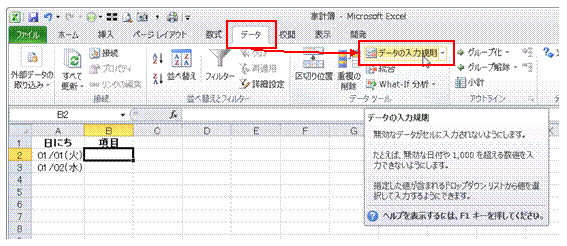 |
①「データ」タブの「データの入力規則」を選びます |
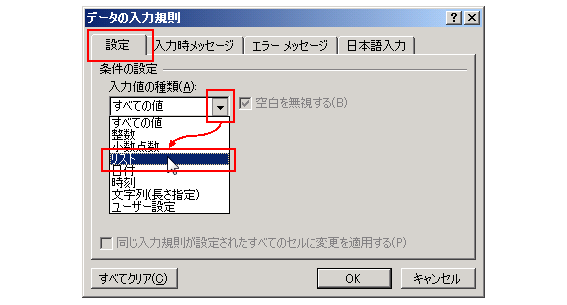 |
②「設定」タブで「入力値の種類」を「リスト」に変えます
|
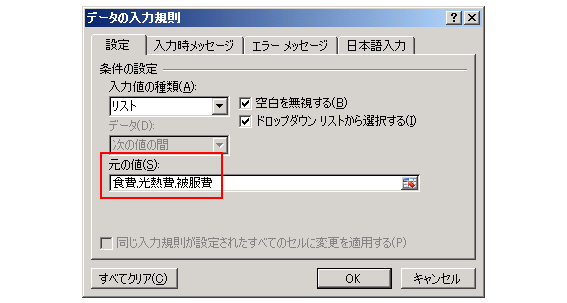 |
③「元の値」欄内に、リストに表示したい項目を、半角のカンマ(,)をはさみながら入力します必要な項目を入力し終えたら、「OK」ボタンをクリックします |
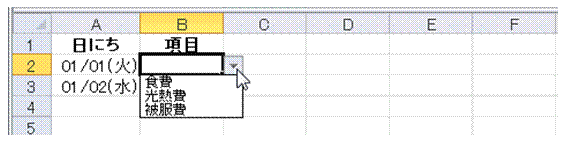 |
④選択中のセルに表示される▼ボタンをクリックすると、指定項目の一覧が表示されます
|
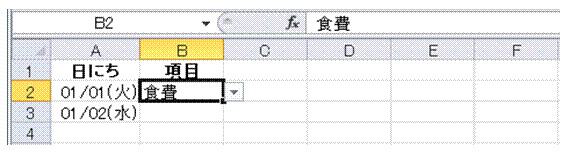 |
⑤選んだ項目がセルに入力されます |
 |
⑥「データの入力規則」のコピーは、通常のフィルハンドルのドラッグで行います「データの入力規則」は、書式ではないので、セルごとコピーすることになります。 その際、コピー元のセルは空欄にしておきます。
|
|
|
関連する他のページ |
|
計算結果の0を表示したくない
24時以上の時刻を表示したい
「1/1」をそのまま入力したい
計算結果の○時○分を、○.○時間に直したい
日付を分解して表示したい
小数点の位置を揃えたい
「0」を付加しないで、小数点の位置を揃えたい
日付と一緒に曜日も表示したい
日付データを、月日と曜日の表示にしたい
合計を求めるSUM関数式の結果に、「時間」を付けて表示したい
都道府県名をドロップダウンリストで入力したい
プルダウンリストからデータを選んで入力できるようにしたい
別のシートにあるデータを、プルダウンリストから選んで入力したい
日付別の集計結果を、別のシートに表示したい
ピボットテーブルを使って、曜日でデータを分析したい
ピボットテーブルの項目の並びを、元表と同じにしたい
ピボットテーブルを会計年度(4月からが第1四半期)でグループ化したい
識別数字が7以上の製品をSUMIFS関数で合計したい
「オイル」と名のつく製品名と、識別数字の両方の条件に合致するものを、SUMIFS関数で合計したい
「オイル」と名のつく製品をのぞいて、SUMIFS関数でその個数を合計したい
指定した識別数字と製品名の両方に合致するものを合計したい
|
|
|
|