| �G�N�Z�����H�m�@>�@�G�N�Z�����H�m2016 |
�V�[�g���̈ꗗ���X�V������
�@
�@
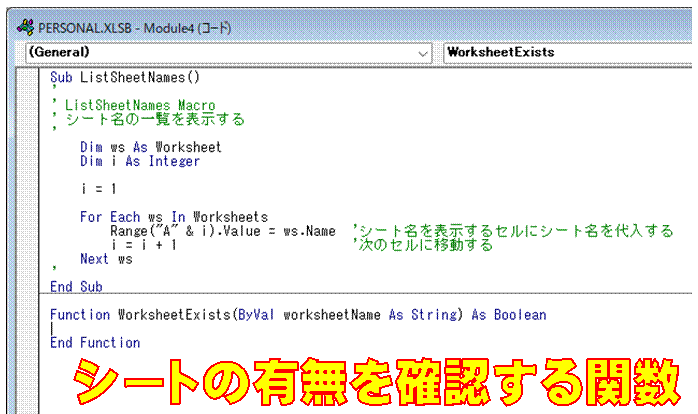 |
�@�O���ō�����A�V�[�g���̈ꗗ��\������}�N���Ɏ�������Ďg���܂��܂��AWorksheetExists�����`���܂��B WorksheetExists���́A�����Ŏw�肳�ꂽ���O�̃��[�N�V�[�g�����݂��邩�ǂ������m�F������̂ł��B ���[�N�V�[�g�����݂���ꍇ��True��Ԃ��A���݂��Ȃ��ꍇ��False��Ԃ��܂��B |
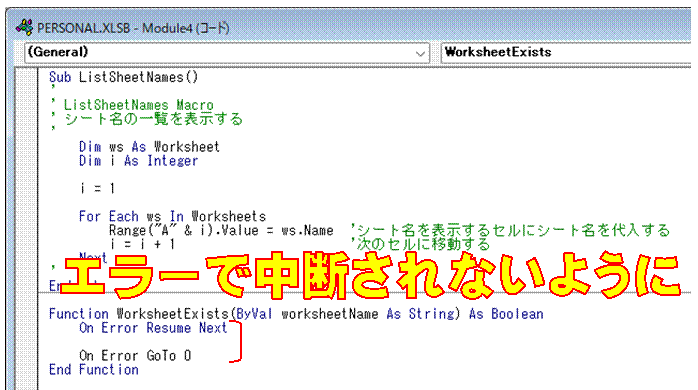 |
�AWorksheetExists���̖{�̂ł́A�G���[�����ă��[�N�V�[�g�����݂��邩�ǂ������m�F���邽�߂ɁA�uOn Error Resume Next�v�Ƃ����X�e�[�g�����g���g���܂��uOn Error GoTo 0�v�́A�G���[�������I�����A�G���[�����������ꍇ�ɒʏ�̃G���[���b�Z�[�W���\�������悤�ɂ��邽�߂�VBA�X�e�[�g�����g�ł��B �uOn Error Resume Next�v�Ƒg�ݍ��킹�Ďg�p����邱�Ƃ������A�G���[�������ꎞ�I�ɖ����ɂ��邽�߂ɁuOn Error Resume Next�v���g�p���A�G���[�������ĊJ����O�ɁuOn Error GoTo 0�v���g�p���܂��B �uOn Error GoTo 0�v�́A�v���O���������s�����Ə�Ɏ��s����邽�߁A�G���[�������g�p����ꍇ�ɂ͏�ɃR�[�h�̍Ō�ɋL�q����܂��B |
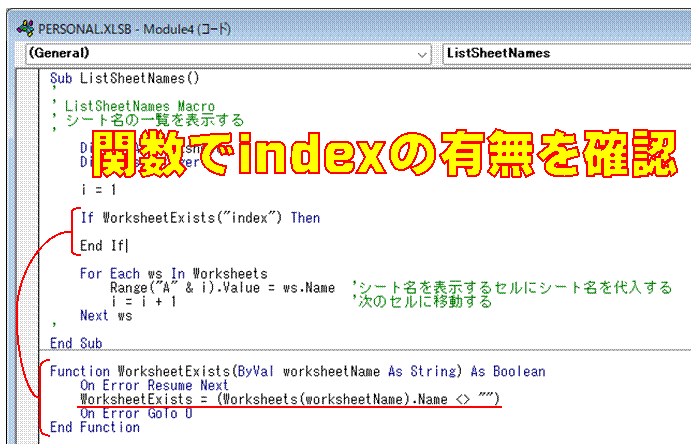 |
�B���ꂩ��AWorksheets�I�u�W�F�N�g���g�p���āA�w�肳�ꂽ���[�N�V�[�g�̖��O���擾���AName�v���p�e�B���g�p���āA���[�N�V�[�g������łȂ����ǂ������m�F���܂�WorksheetExists�ϐ���True�܂���False�̒l�����蓖�Ă��A�����I�����܂��B If WorksheetExists("index") ThenEnd If����If����ListSheetNames�}�N���ɑ}�����āAWorksheetExists���ɂ��uindex�v�V�[�g�����݂��邩�ǂ����̊m�F���s���܂��B |
 |
�C���݂���ꍇ�A�uindex�v�V�[�g��A��̓��e���N���A���܂�����ɂ��A�ȑO�̃V�[�g���̈ꗗ���폜����܂��B ���̌�A�]���̃R�[�h�̃��[�v�ŁAws.Name�v���p�e�B���g�p���Č��݂̃V�[�g�̖��O���擾���ARange�I�u�W�F�N�g���g�p���āA���O��\������Z���̃A�h���X���v�Z�� �Ȃ���A�Z���ɃV�[�g����}�����Ă����܂� |
| �@ | �@ |
| �@ | �@ |
| �@ | �@ |
| �@ | �@ |
| �@ | �@ |
| �@ | �@ |
| �@ | �@ |
| �@ | �@ |
| �@ | �@ |
| �@ | �@ |
|
| |
| �@ | �@ |
|
| |
| �@ | �@ |
|
|
�@ |
���u�E�N���b�N���ꂽ�Z���̒l�Ɋ�Â��āA���[�N�V�[�g���A�N�e�B�u�ɂ���v�}�N������铮��ł�
|
|
|
�֘A���鑼�̃y�[�W |
|
�w���O�x�ɉE�׃Z���́w�ӂ肪�ȁx��o�^������
���ʂ̃V�t�g�\����A
�l�̋ΑӃf�[�^���o���ĕ\��������
�V�[�g���̃N���b�N�ŁA�K�v�ȃV�[�g���ȒP�ɕ\��������
�O���V�[�g�̃e�[�u�����A�����̐V�K�V�[�g�ł��g������
�u�b�N���J�����Ƃ��̐V�K�V�[�g�����}�����A1��1���ɐ���������
�u�b�N���J�����Ƃ��ɁA�V�K�V�[�g��擪�֑}��������
�ҏW�V�[�g�̑O�ɐV�K�V�[�g��}��������
���̃u�b�N�ɂ���V�[�g���ȒP�ɕ\��������
�V�[�g���̃N���b�N�ŁA�K�v�ȃV�[�g���ȒP�ɕ\��������
�K�v�ȃV�[�g���ȒP�ɕ\��������
�ǖ����N���b�N����ƁA���̃����o�[���X�g���\�������悤�ɂ�����
�K�v�Ȍ��X�P�W���[���\���������������
�J�����_�[��p���ɍ��킹�Ĉ��������
�V�[�g�̈ꕔ���������������
�i�q��̌r����t���Ĉ��������
�V�[�g�ɍ�����������������n�K�L�Ɉ��������
�I�[�g�t�B���^�Œ��o�����f�[�^���A�p��1���ň��������
�w�肵���y�[�W�������A�ƂтƂтň��������
�ǂ̃u�b�N����ł����p�ł���}�N������肽��
�}�N�����s�̑Ώ۔͈͂��Œ肵����
�I�𒆂̃Z���͈͂Ɋ܂܂���Z�����A
�}�N�������̑Ώۂ��珜�O������
�I�𒆂̃Z���͈͂ɑ��Ẵ}�N�����s���ʂ��A
�ʂ̃Z���ɕ\��������
�I�𒆂̃Z���͈͂ɑ���}�N������肽��
�o�ނ̎������ȒP�ɋL�^������
�w���O�x�ɉE�׃Z���́w�ӂ肪�ȁx��o�^������
�u�b�N���J�����Ƃ��̐V�K�V�[�g�����}�����A1��1���ɐ���������
�u�b�N���J�����Ƃ��ɁA�V�K�V�[�g��擪�֑}��������
�}�C�i�X�l���[���ɒu���������C
�g�k�����ĕ\�S�̂�\������h�̃}�N�����A
�N�C�b�N�A�N�Z�X�c�[���o�[������s������
�g�k�����ĕ\�S�̂�\������h�̃}�N�����g���āA�\�̑I�������C�ɏ���������
�g�k�����ĕ\�S�̂�\������h���A
�V���[�g�J�b�g�L�[�ł��₭���s������
�g�Z�L�����e�B�̌x���h���\���������ǁE�E�E
�}�N���L���t�@�C�����ĉ��H
100�s���x�̕\�ŁA5�s�����ɁA�V�����s��}��������
�I�[�g�V�F�C�v���N���b�N���邽�тɁA�g���̕\���Ɣ�\�����ւ�����
�I�[�g�V�F�C�v�̘g���̕\���Ɣ�\�����A��̃}�N���Ő�ւ�����
�I�[�g�V�F�C�v�̘g���̕\���̗L�����A�}�N���Ő�ւ�����
�}�N�����E�N���b�N�Ŏ��s������
�u�b�N�����Ƃ��ɁA�}�N���������I�Ɏ��s������
�Q�̃t�H���_�ւ̕ۑ��}�N�����A�ėp�I�Ȃ��̂ɂ�����
�}�N�����s���ɕ\�������_�C�A���O�{�b�N�X��������
�ҏW���̃u�b�N���A���݂̃t�H���_�Ƃ͕ʂ̃t�H���_�ɂ��A���₭�ۑ�������
�}�N���̃R�[�h���A�����ڂɂ킩��₷���A�Ȍ��ɋL�q������
B2�Z���ɓ��͂��Ă���f�[�^���A���̃V�[�g�̖��O�ɂ�����
���X�g���̊e�f�[�^���A�K�v�ɉ����Čʂŕ\��������
�@
|
|

| |
�@
�@
