| エクセル実践塾 > エクセル実践塾2013 |
必要なシートを簡単に表示したい
任意のセルにシートと同じ名前をつけておけば、名前ボックスのリストからそれを選んで表示できるようになりますセル(範囲)には、適当な名前をつけて管理することができます。 つけた名前は名前ボックスから選べるようになり、その場所を簡単に表示できるようになります。 A1セルにそのシート名をつけておけば、この機能を利用して、名前ボックスの一覧からシート名を選択してすばやく表示することができます。 |
|
| Excel 2013/2010/2007 | |
 |
①A1セルを選択して、名前ボックスをクリックします
|
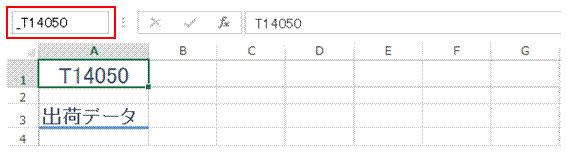 |
②アンダースコア (_)を先頭につけて、シート名を入力しますセル範囲の名前の先頭には、数字は使えず、また列番号と同じアルファベットも使えません。そうしたものを名前の先頭に使いたいときには、アンダースコア (_)をその前に入力します。 |
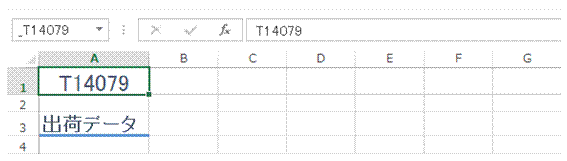 |
③同様にして、必要なシートで名前を設定します |
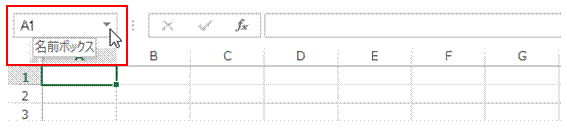 |
④各シートに設定した名前は、名前ボックスの▼をクリックすると一覧できます |
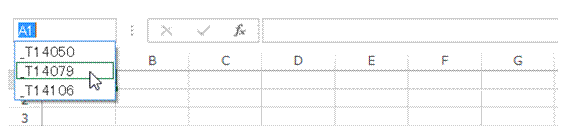 |
⑤表示される名前の一覧から、シート名を選びます |
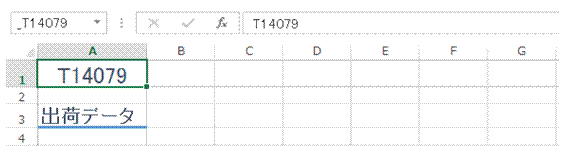 |
⑥選んだ名前の設定されているセル番地、すなわちそのシートが表示されます |
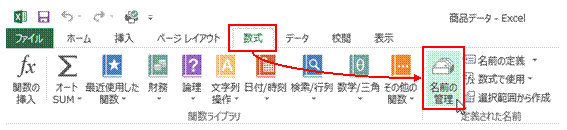 |
⑦設定した名前は、「数式」タブの「名前の管理」で管理できます |
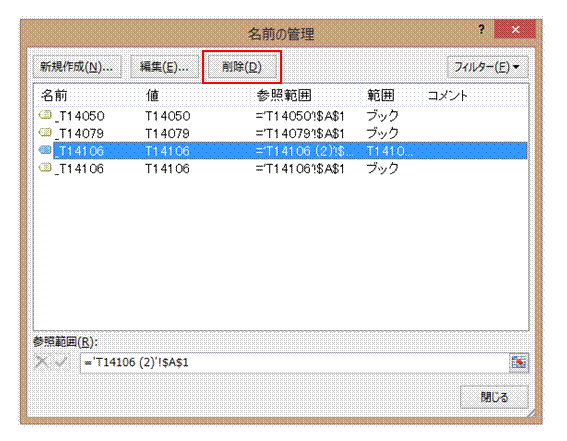 |
⑧不要な名前は、「削除」で排除できます名前の設定されているシートをコピーした場合には、その名前もコピーされます。コピーされた名前は、「範囲」がそのシートに限定されるので利用には支障ありませんが、じゃまになるようなら「削除」します。 |
|
|
関連する他のページ |
|
セル範囲の名前を効率よく設定したい
名前を付けたセル範囲を確認したい
数式をわかりやすくしたい①
B2セルに入力してあるデータを、そのシートの名前にしたい
ブックにたくさんのシートがあり、それぞれのB2セルに入力してあるデータを、それぞれのシートの名前にしたい
セル範囲につけた名前を変えたい
数式をわかりやすくしたい②
セル範囲に付けた名前を削除したい
数式に使っている、セル範囲につけた名前を変更したい
わかりやすい数式にしたい
メールアドレスが勝手にハイパーリンク化されないようにしたい
あとから見てもわかりやすいVLOOKUP関数式にしたい
名前にメールアドレスをハイパーリンクして、クリックするだけでメール送信できるようにしたい
メールアドレスのハイパーリンクを解除したい
貼り付けたWeb画面にハイパーリンクを設定したい
班名をクリックすると、そのメンバーリストが表示されるようにしたい
ハイパーリンク化されている文字列の内容を修正したい
入力済みの住所に該当する、地図を表示したい |
|
|
|