| �G�N�Z�����H�m�@>�@�G�N�Z�����H�m2010 |
�V�[�g�ɍ���� �������������n�K�L�Ɉ��������
�@
�����ڂƈ�����ʂ͈قȂ邱�Ƃ������̂ŁA����v���r���[���Ă�����������@���I�X�X���ł��V�[�g�ɕ\������Ă���Ƃ���Ɉ�������Ƃ͌���܂���B���ɒ��߂̕�����╶�͂́A�S�̂��������Ȃ��ꍇ�����Ȃ��Ȃ��̂ŁA����v���r���[�ň�����ʂ��m�F���Ă���������ق��������ł��B �S�̂����܂��������Ȃ����Ƃ��킩������A�e�L�X�g�{�b�N�X�̘g���g�債����A�����T�C�Y�������������肵�āA���C�A�E�g�����܂��B �@ |
�@ |
|
Excel 2010/2007�̏ꍇ�@�b�@Excel 2003/2002�̏ꍇ |
|
�@
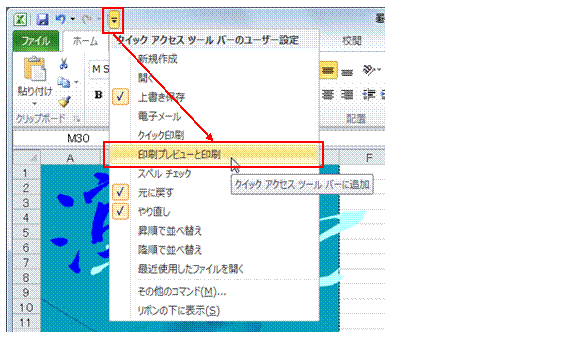 |
�@����v���r���[�����s�ł���u����v���r���[�ƈ���v�{�^���́A�N�C�b�N�A�N�Z�X�c�[���o�[�ɕ\�����邱�Ƃ��ł��܂��@ |
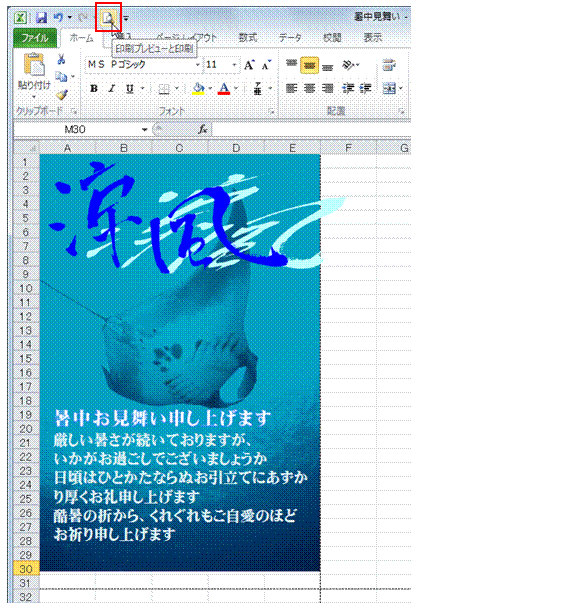 |
�A�N�C�b�N�A�N�Z�X�c�[���o�[�ɒlj������u����v���r���[�ƈ���v�{�^�����N���b�N���܂��@ |
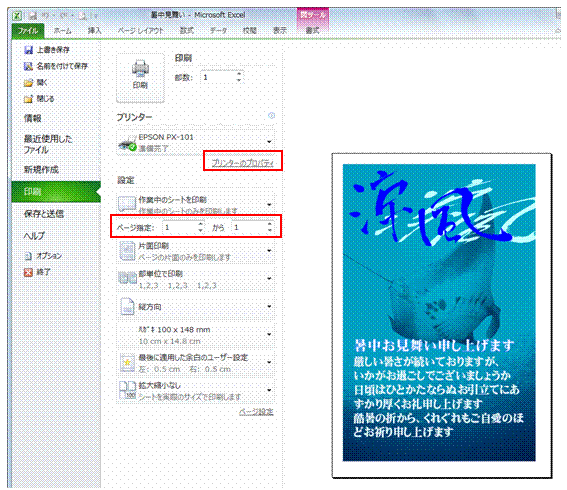 |
�B�u�y�[�W�w��v���u1����1�v�ɂ��܂�����v���r���[�ł́A�u�v�����^�[�̃v���p�e�B�v�̐ݒ���d�v�ł��B������s���Ă���A����v���r���[�\�����m�F���܂��B �u�y�[�W�w��v���u1����1�v�ɂ��Ă����ƁA�͂����T�C�Y����͂ݏo���Ă���]�v�ȕ�����������ꂸ�ɍς݂܂��B �@ �@ |
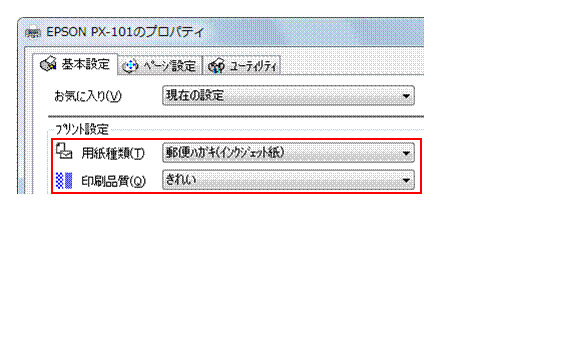 |
���u�v�����^�[�̃v���p�e�B�v�ł́A�u�p����ށv��u����i���v�𐳂����ݒ肵�܂��ݒ�ɂ���ẮA������ʂ��傫���ς���Ă��܂��B �@ |
�@
|
|
�֘A���鑼�̃y�[�W |
�y�[�W�ԍ������������
�I�[�g�t�B���^�Œ��o�����f�[�^���A�p��1���ň��������
A4�p���̍������Ɉ��������
�w�肵���y�[�W�������A�ƂтƂтň��������
�V�[�g���e��ۑ�����APDF�t�@�C���̗p���T�C�Y��ύX������
�������f�[�^���A�w�薇���Ɏ��߂���
�s���o����o���y�[�W�Ɉ��������
�Z���̋������܂߂āAPDF�ۑ�������
�V�[�g�̓��e��PDF�ɕϊ�������
�����̃V�[�g�̓��e���A�P��PDF�t�@�C���ɕۑ�������
�u�b�N��V�[�g�̃f�[�^�̎n�����ȒP�ɍs������
�쐬�����O���t��Web�Ō��J������
���O�Ƀ��[���A�h���X���n�C�p�[�����N���āA�N���b�N���邾���Ń��[�����M�ł���悤�ɂ�����
�摜����̃V�[�g��Web�Ō��J�ł���HTML�`���ɂ�����
�ҏW���̈ꗗ�\��Web�Ō��J�ł���HTML�`���ɂ�����
Web�y�[�W�Ƃ��Ă̌��J���ȒP�ɍs������
Web���J�p�̃t�@�C������̃t�H���_�ɂ܂Ƃ߂���
�u�b�N��V�[�g��Web�y�[�W�Ƃ��Č��J������ �@ |
|
|
�@ |