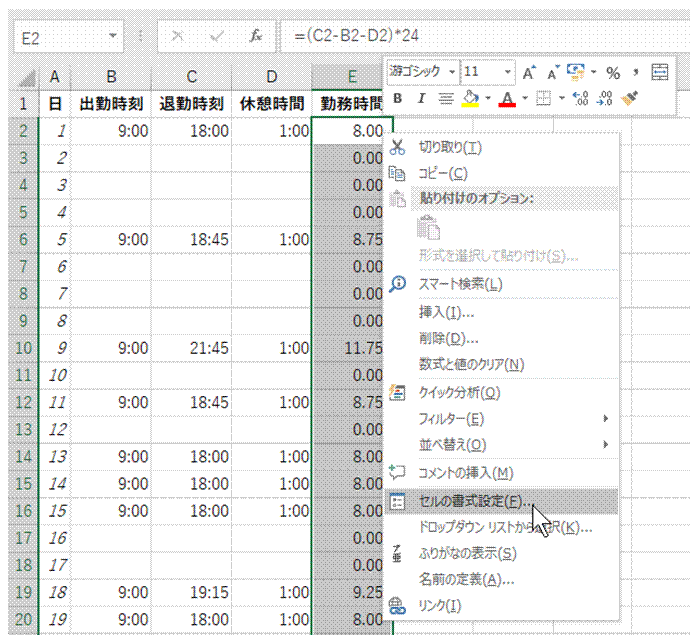
�@���Z�́A �Z������̏ꍇ�ɂ��K�p����A ��Z����0�Ƃ��Čv�Z���ʂ��\������܂�
���̌v�Z���ʂ�0��\���������Ȃ��Ƃ��ɂ́A �u�Z���̏����ݒ�v��ύX���܂��B
�u�Z���̏����ݒ�v�́A �I�𒆂̃Z���͈͂��E�N���b�N����ƃ��j���[����I���ł��܂��B

�A�u�\���`���v�^�u�́u���ށv���u���[�U�[��`�v�ɕς��āA �u��ށv���ɕ\������Ă���\���`���R�[�h�ɁA ���p�Łu;#�v��lj����܂�
�\���`���R�[�h�́A �Z�~�R�����i�G�j�ŋ��ꂽ����4�̃Z�N�V�����Ő��藧���Ă��܂��B
���̐��̕\���`���G���̐��̕\���`���G�[���̕\���`���G�e�L�X�g�̕\���`��
���ׂẴZ�N�V�������w�肷��K�v�͂Ȃ��A �w�肳��Ȃ��Z�N�V�����͏ȗ�����Ă���Ƃ݂Ȃ���܂��B
���̏ꍇ�ɂ́A �u���̐��̕\���`���v�Ɓu���̐��̕\���`���v�����łɎw�肳��Ă���̂ŁA �Z�~�R�����i�G�j��lj����āA �u�[���̕\���`���v�̎w����s���܂��B
�����ɁA ���l�L���ł���u#�v���w�肷��ƁA 0���\������Ȃ��Ȃ�܂��B
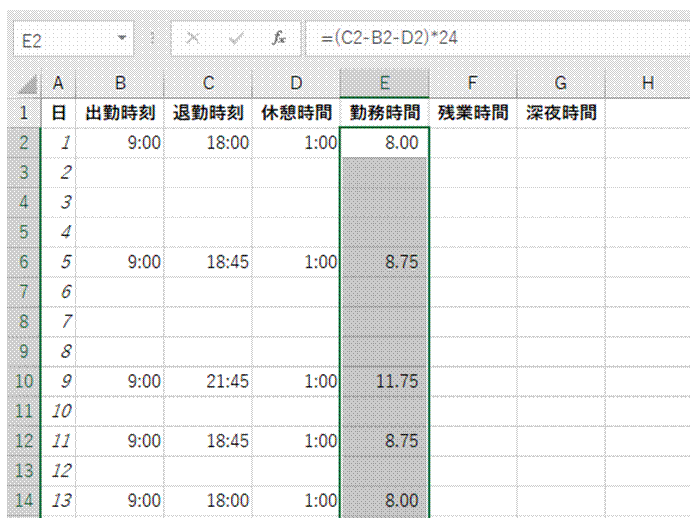
�B�uOK�v���N���b�N����ƁA 0�͕\������Ȃ��Ȃ�A ���̐��l�ɂ́A �w��̕\���`�����K�p����܂�
�����̐��l�ɂ́A�����_�ȉ�2���܂ł̕\���`�����w�肳��Ă��܂��B
���Ζ����Ԃ�c�Ǝ��ԁA�[�鎞�ԂȂǁA ���Ԍv�Z�̊�{��������铮��ł�