| エクセル実践塾 > エクセル実践塾2013 |
時給計算したい
時刻表示は24を乗算すれば、○時間という数値になります時分秒の時刻形式はシリアル値なので、そのままでは正しく時給計算できません。 24を乗算して、○時間という数値に変換する必要があります。 |
|
| Excel 2013/2010/2007 | |
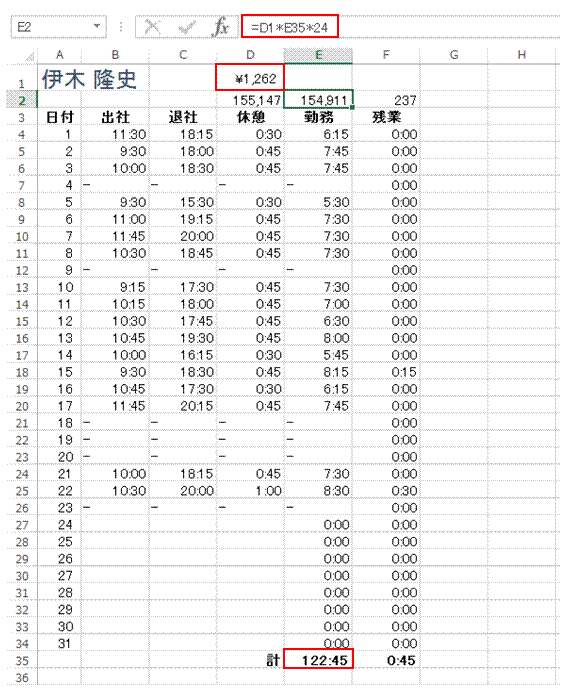 |
①時刻形式の値は、24を乗算すれば、時給などの計算に用いることができます
|
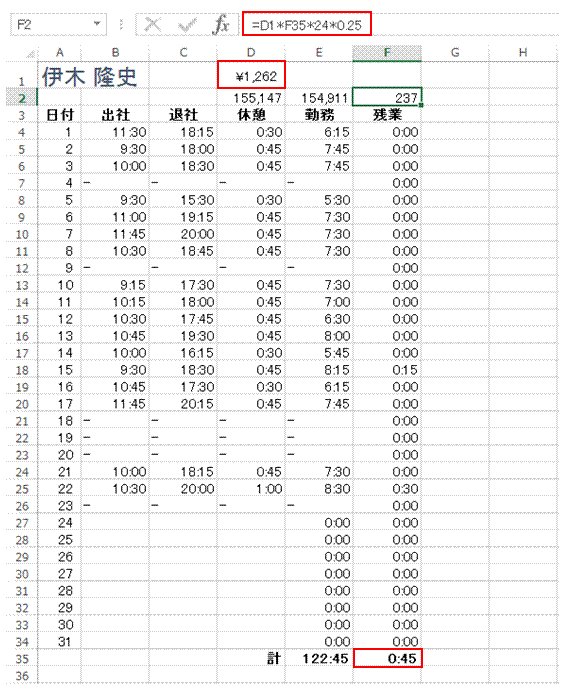 |
②同様の方法で、時間外手当ての計算なども行えます |
 |
|
|
|
関連する他のページ |
|
深夜の時間を求めたい
時間数を数値で求めたい
24時以上の時刻を表示したい
減算で求めた勤務時間を時間数で表したい
計算結果の○時○分を、○.○時間に直したい
翌日の時刻を「28:02」などと表記したい
時刻表示の時間から、8時間を引きたい
月の合計時間を30分単位で丸めたい
早出の時間を求めたい
数式の結果としてのエラーを表示したくない
商品コードが空欄のとき、
商品名や単価の欄にエラー値を表示させたくない
最大値を知りたい
名前を付けたセル範囲を確認したい
数式をわかりやすくしたい①
数式をわかりやすくしたい②
セル範囲につけた名前を変えたい
ドロップダウンリストでプランを選びたい
数式に使っている、セル範囲につけた名前を変更したい
わかりやすい数式にしたい |
|
|
|