| �G�N�Z�����H�m�@>�@�G�N�Z�����H�m2010 |
�v�Z���ʂ́����������A��.�����Ԃɒ�������
�@
24����Z����ƁA�����\�������ԕ\���ɂȂ�܂����������Ƃ��������\���́A1�����P�Ƃ���V���A���l�̕\���`���̈�ł��B �V���A���l�u1�v��1����24���� �Ȃ̂ŁA���̃V���A���l��24����Z����ƁA���Ԃ�P�ʂƂ��鐔�l�ɕς��܂��B �Ȃ��A���ʂ͐��l�ƂȂ�̂ŁA�\���`�����u���l�v�ɂ��Ȃ���A���������ԕ\���ƂȂ�܂���B�����_�ȉ��̌����̒������s���K�v������܂��B �@ |
|
| �@ | |
�@
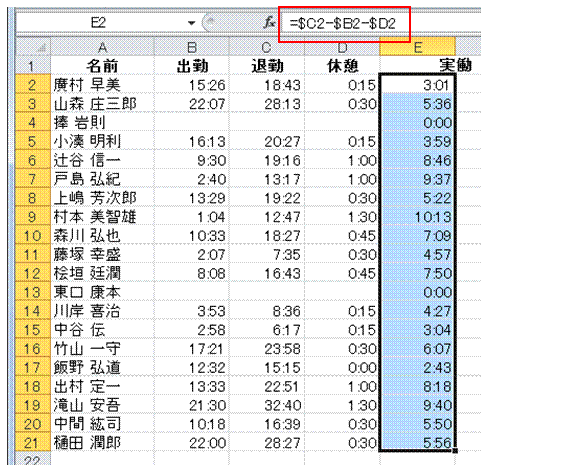 |
�@�����̓V���A���l�Ȃ̂ŁA���̂܂܉����Z���s���܂��y�Q�l�z�g���t�h�̓V���A���l�̐������A�g���ԁh�̓V���A���l�̏����� �@ �@ �@ |
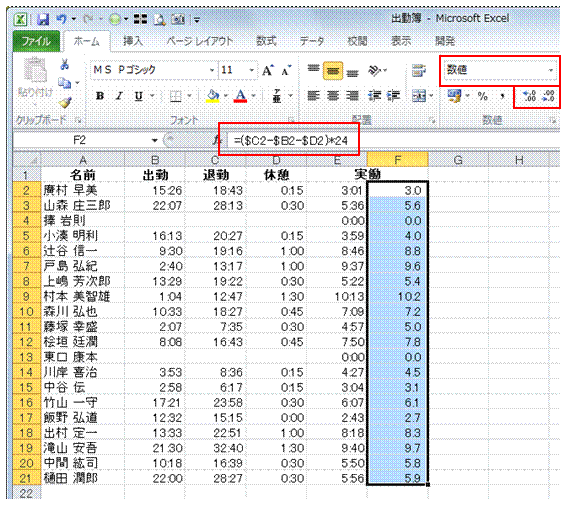 |
�A���Z�̌��ʂ�24����Z����ƁA���ԕ\���ɂȂ�܂��v�Z�̌��ʂ͐��l�ɂȂ�̂ŁA�\���`���́u���l�v�ɂ��A�����_�ȉ��̌����̒������s���K�v������܂��B �@ |
�@
|
|
�֘A���鑼�̃y�[�W |
|
�u0�v��t�����Ȃ��ŁA�����_�̈ʒu�𑵂�����
�u1/1�v�����̂܂ܓ��͂�����
No.0�`No.30�̘A�Ԃ𐳂������בւ�����
�v�Z���ʂ�0��\���������Ȃ�
���t�����ĕ\��������
�����_�̈ʒu�𑵂�����
���t�ƈꏏ�ɗj�����\��������
300�ȏ�̐��l��ΐF�ŁA300���������F�ŕ\��������
���t�f�[�^���A�����Ɨj���̕\���ɂ�����
�����_��3�ʂ܂ŕ\��������
�����ƂɃV�[�g��p�ӂ��Ă邩��A���ɂ��Ɨj���������Z���ɕ\��������
���v�����߂�SUM�����̌��ʂɁA�u���ԁv��t���ĕ\��������
�V���A���l�̏������ŕ\�����g���ԁh�́A�v�Z�ߒ��Ō덷���₷��
�c�Ǝ��Ԃ̑�����F�ŋ�ʂ�����
�O��1���Ԃŏd������X�P�W���[�����`�F�b�N����
�s���Ƃɍŏ��l����������
��\���̃f�[�^�����ďW�v������
�\����̗v�����߂��� �@ |
|
|
�@ |