| エクセル実践塾 > エクセル実践塾2013 |
積み上げ縦棒のパレート図を作りたい
ピボットテーブルでの集計結果を貼り付けた表から作りますピボットテーブルでの集計結果は、ピボットグラフでグラフ化することができます。 ただし、積み上げ縦棒グラフのパレート図はピボットグラフでは作れません。そこで、ピボットテーブルでの集計結果をコピー&貼付けした別表からグラフ化します。 |
|
| Excel 2013 | |
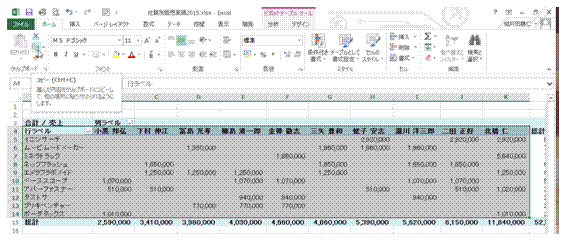 |
①ピボットテーブルで、軸項目にするフィールドを行ボックスに、積み上げるフィールドを列ボックスに配置して、総計以外の集計範囲をコピーします行ボックスのフィールドは降順に並べ替えておきます。
|
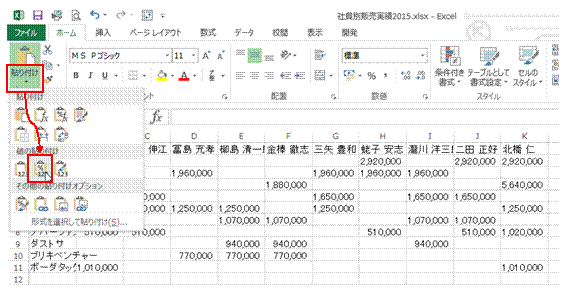 |
②新しいシートに「値と数値の書式」で貼り付けます |
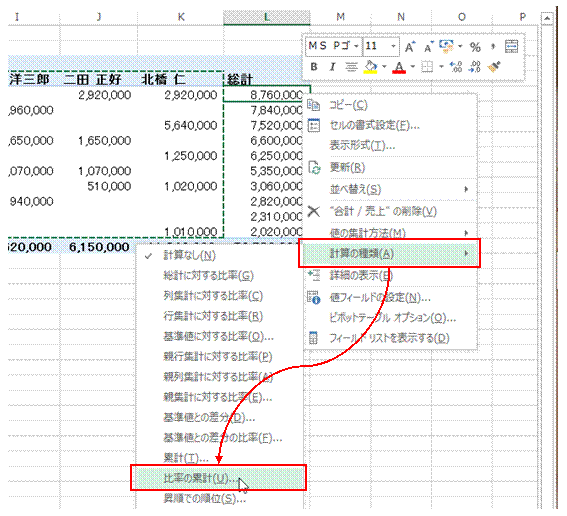 |
③ピボットテーブルに戻って、「計算の種類」を「比率の累計」に変えます |
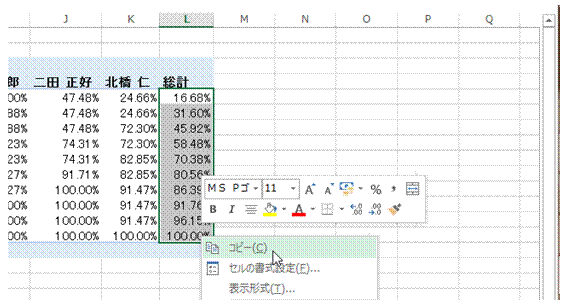 |
④求められた構成比累計をコピーします |
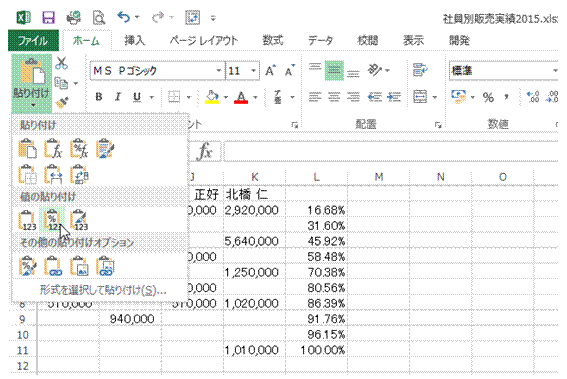 |
⑤さきほどの表の右端の列に「値と数値の書式」で貼り付けます
|
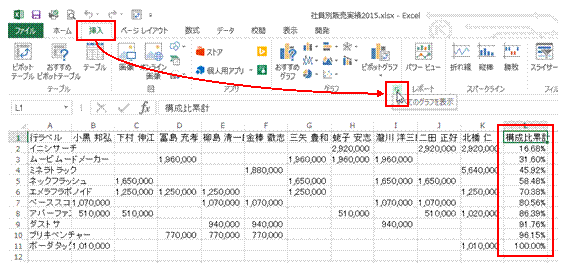 |
⑥項目名を「構成比累計」に変えてから、「挿入」タブの「すべてのグラフを表示」を実行します |
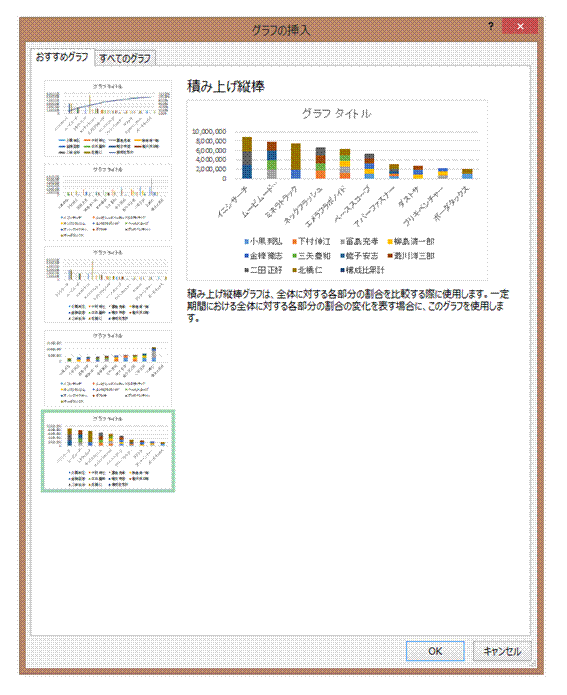 |
⑦「おすすめグラフ」から「積み上げ縦棒」を選びます「すべてのグラフ」から「積み上げ縦棒」を選んでも同じです。 |
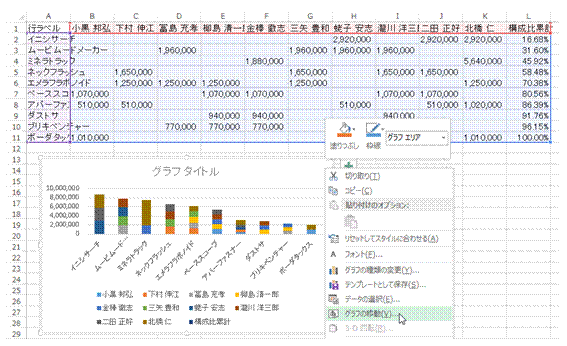 |
⑧専用のシートでグラフを表示したいときには、グラフを右クリックして「グラフの移動」を選びます |
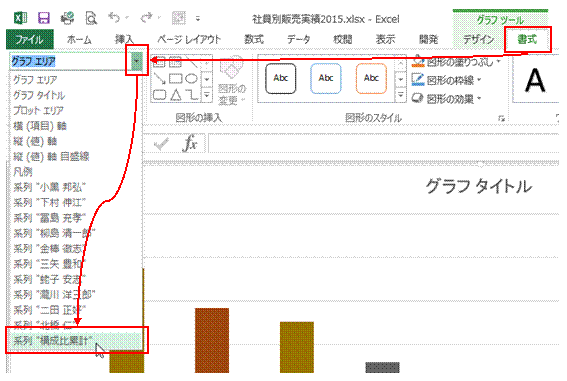 |
⑨「書式」タブで選択対象を構成比累計に変えます |
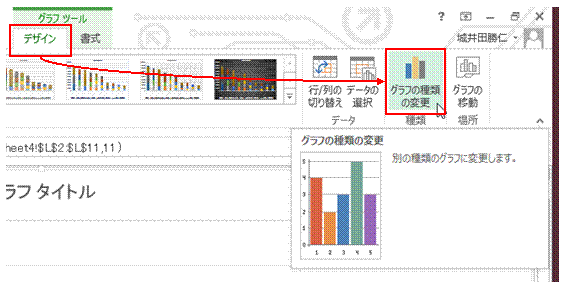 |
⑩「デザイン」タブに切り替えて、「グラフの種類の変更」を実行します |
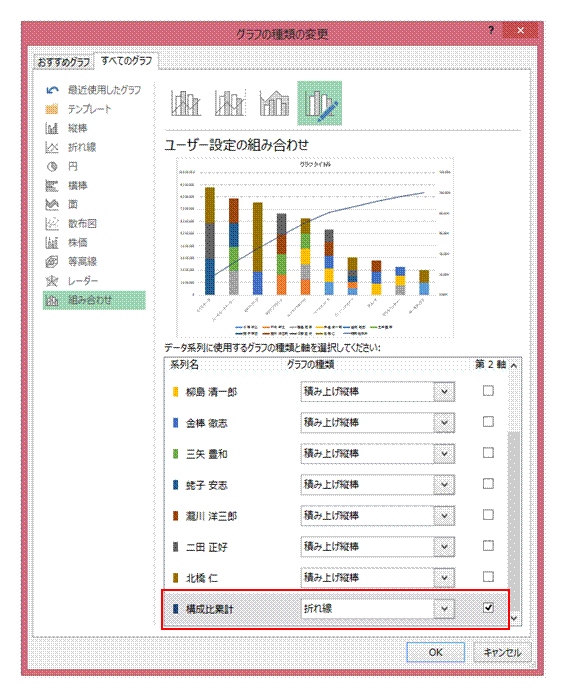 |
⑪構成比累計のデータ系列を、「折れ線」の「第2軸」に設定します |
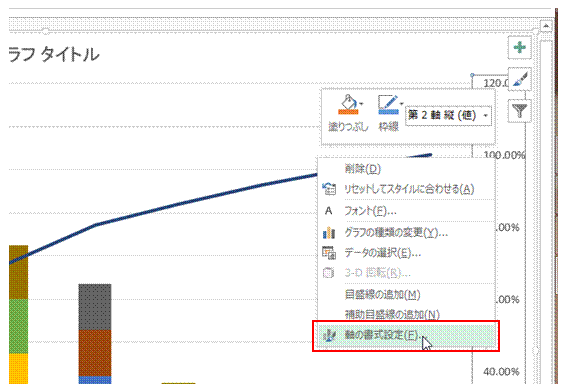 |
⑫第2軸を右クリックして、「軸の書式設定」を選びます |
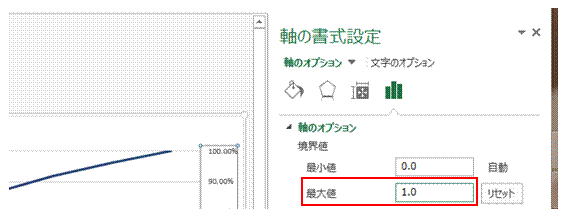 |
⑬「最大値」を「1.0」に修正して、Enterキーを押します |
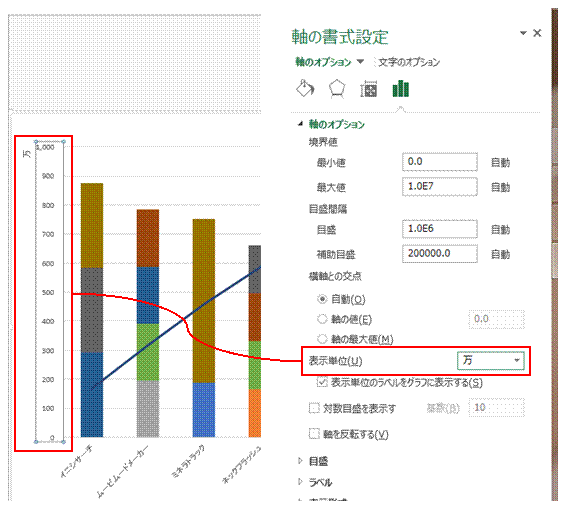 |
⑭選択中の軸の「表示単位」を変えることもできます |
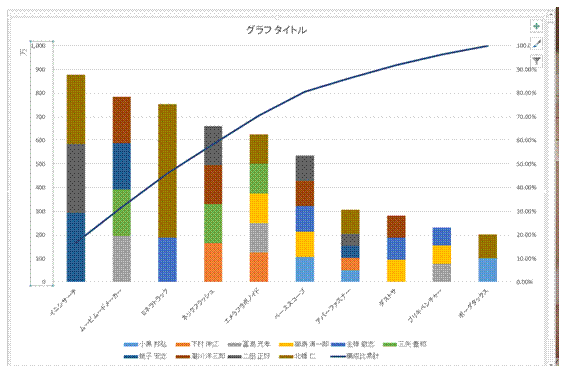 |
⑮積み上げ縦棒のパレート図ができあがりました |
|
|
関連する他のページ |
|
男女別で回答数を求めたい
日にちごとに各項目を集計したい
最新データをピボットテーブルで集計したい
同じシートに項目ごとの集計結果を表示したい
日付別の集計結果を、別のシートに表示したい
毎日の売上を月別で集計したい
ピボットテーブルを使って、曜日でデータを分析したい
担当者別の売上を求めたい
毎日の売上を曜日で集計したい
ピボットテーブルで構成比累計を求めたい
男女別の平均身長を求めたい②
パレート図を描く
ABC分析のためのパレート図を作りたい
パレート図を作りたい
パレート図を見栄えよくしたい
特集「パレート図」
パレート図の見た目を変える
作成したパレート図を、文書やプレゼンテーションで使いたい
詳細を積み上げ棒で表す、パレート図にする
積み上げ横棒グラフを描きたい |
|
|
|