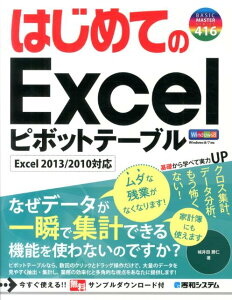| エクセル実践塾 > 特集「パレート図」 |
詳細を積み上げ棒で表す、パレート図にする
ピボットテーブルで集計を行い、求めた構成比累計とともに新規シートに貼り付け、そこから組み合わせグラフで描きますパレート図は、売上や個数、頻度などを表す棒グラフと、その構成比の累計を表す折れ線グラフの複合グラフです。 このパレート図は、ピボットグラフの組み合わせグラフで描けます。 ただし、棒グラフの代わりに積み上げ棒 を使う場合は、ピボットテーブルからピボットグラフとして描くのではなく、通常シートに集計データを貼り付けて、そこから通常グラフとして描きます。 |
|
|
| Excel 2013の場合 | Excel 2010の場合 | Excel 2007の場合 | Excel 2003/2002の場合 | ||
Step1 ピボットテーブルでの集計結果と、求めた構成比累計を新規シートに貼り付ける |
|
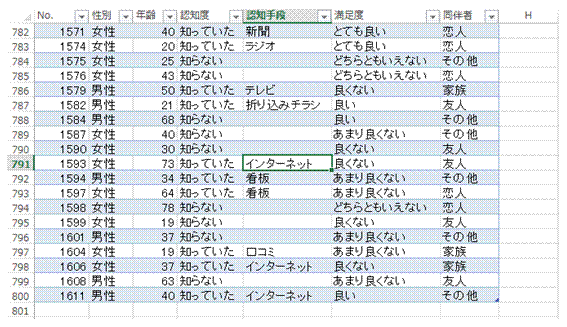 |
①左のようなアンケート結果から、「認知手段」のABC分析のためのパレート図を描きます |
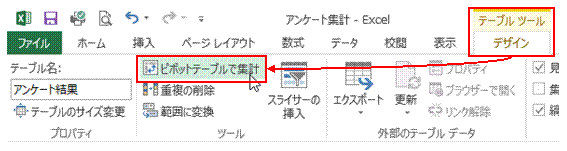 |
②表がテーブル化されていれば、「テーブルツール」の「デザイン」タブの「ピボットテーブルで集計」でピボットテーブルによる集計が可能です |
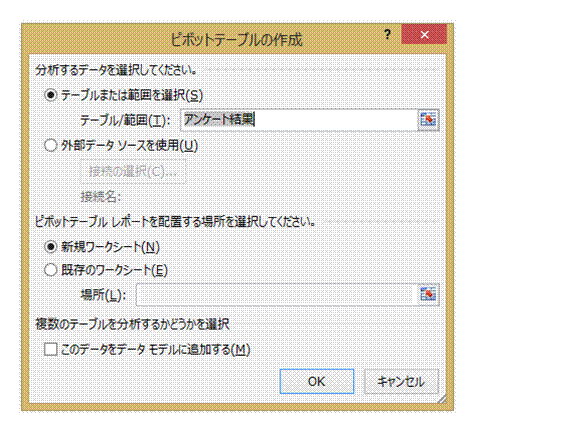 |
③「OK」をクリックしますテーブル化されている表の場合は、その名前で「テーブル/範囲」が指定されます。 |
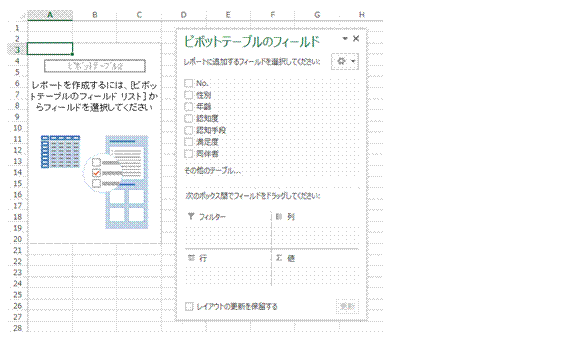 |
④データ集計のためのピボットテーブルが作られます表の列データがフィールドとして抽出されます。 |
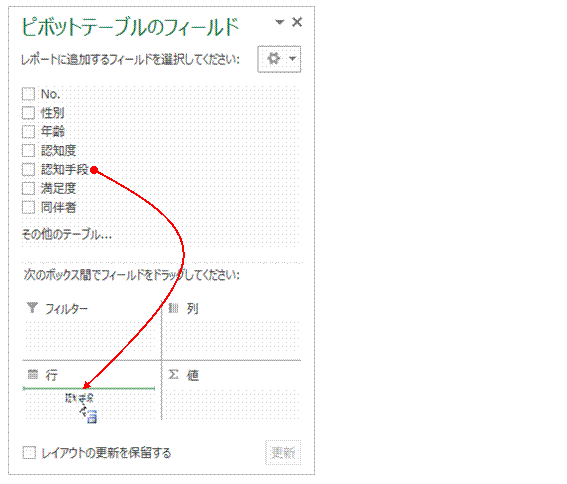 |
⑤「認知手段」フィールドを「行」ボックスにドラッグします |
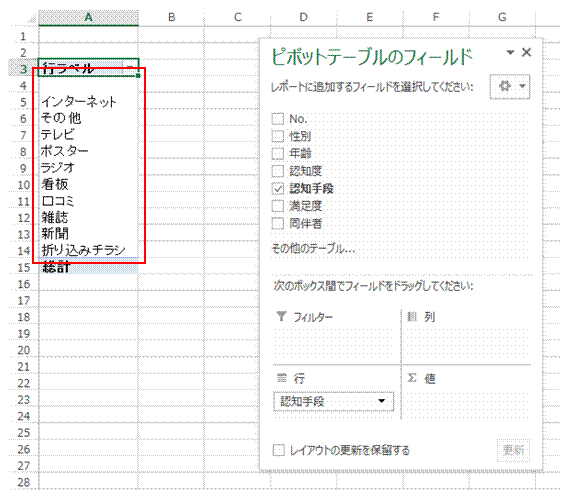 |
⑥「認知手段」データの一覧が抽出されます元表の「認知手段」列には空白が含まれるので、それも一覧として表示されます。 |
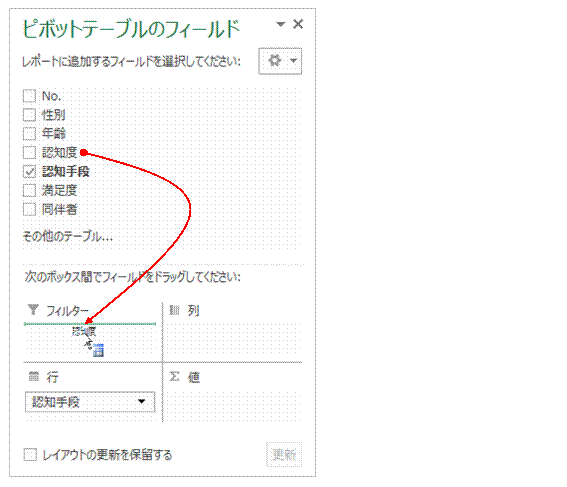 |
⑦「認知度」フィールドを「フィルター」ボックスにドラッグします「認知手段」の空白データは、「認知度」が「知らない」の場合です。「認知度」フィールドを「フィルター」ボックスに配置して、「認知手段」のデータを「知っていた」場合に絞り込みます。 |
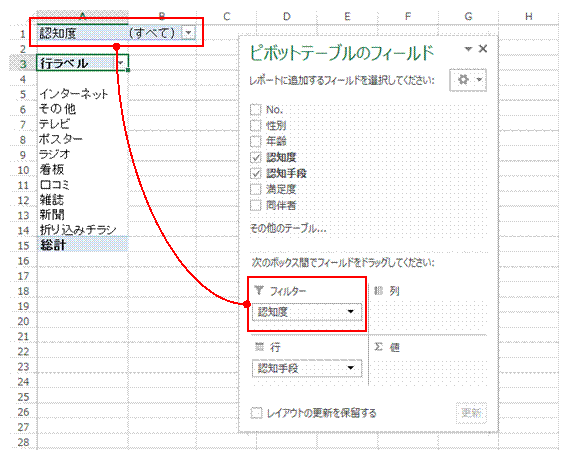 |
⑧「フィルター」ボックスに配置したフィールドは、集計データの絞り込みに使えます |
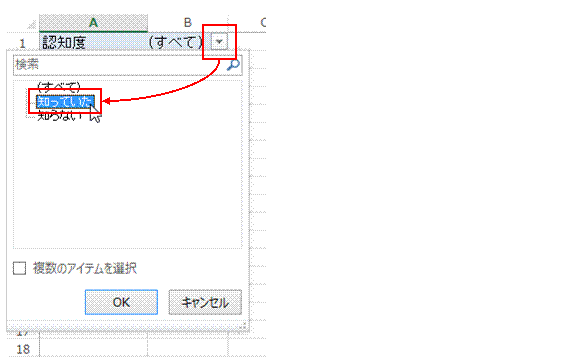 |
⑨▼から「知っていた」を選んで、「OK」をクリックします |
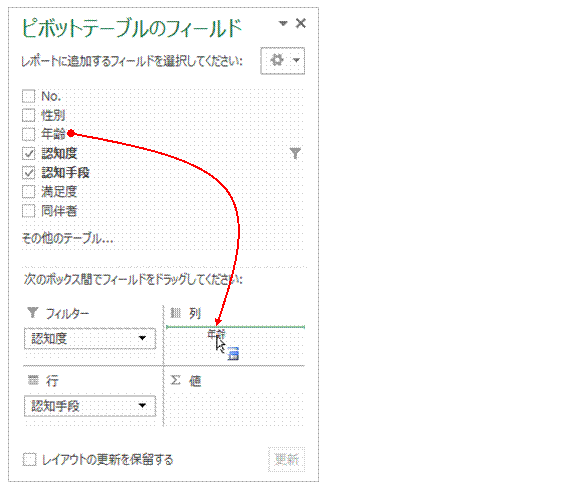 |
⑩「年齢」フィールドを「列」ボックスにドラッグします「認知手段」と「年齢」のクロス集計を行います。 |
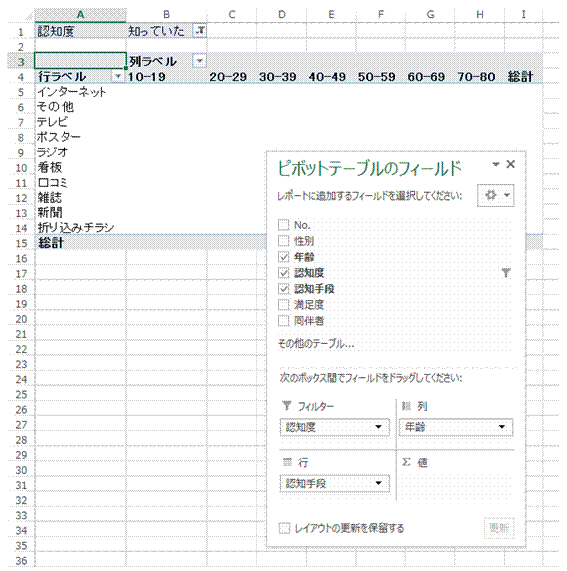 |
⑪年齢などの数値は、自動的にいくつかのグループに分けて配置されます |
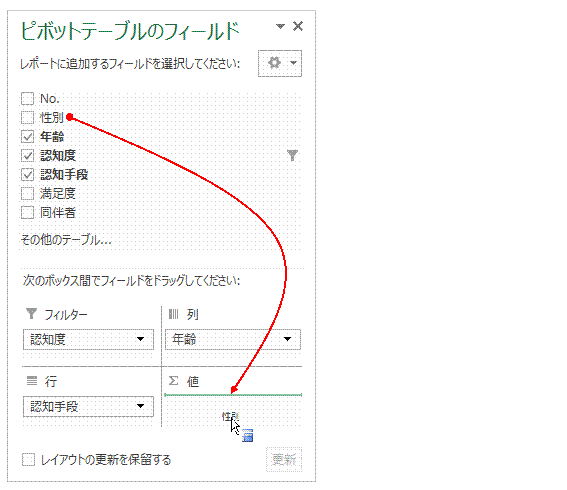 |
⑫個数を集計したいので、数値ではない「性別」フィールドを「値」ボックスにドラッグします個数を集計する場合は、数値ではないデータを持つフィールドを「値」ボックスに配置します。 |
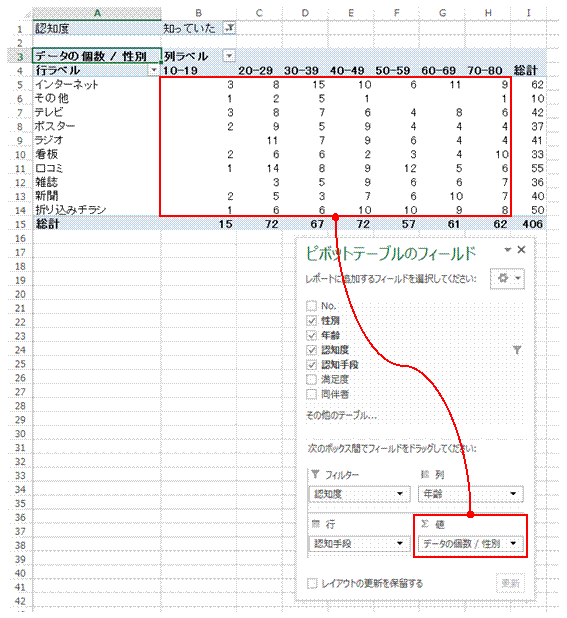 |
⑬「認知度」☓「年齢」のクロス集計が行われます |
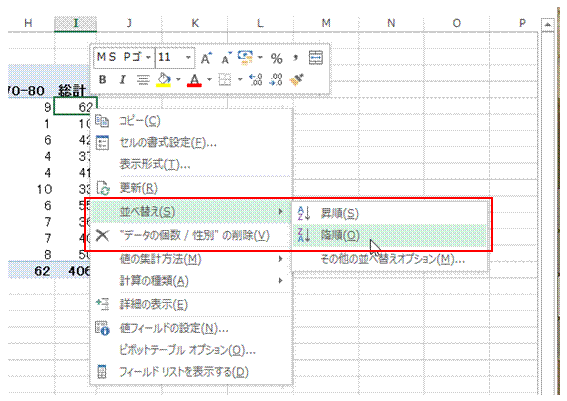 |
⑭「総計」値の一つを右クリックして、「並べ替え」→「降順」を実行します |
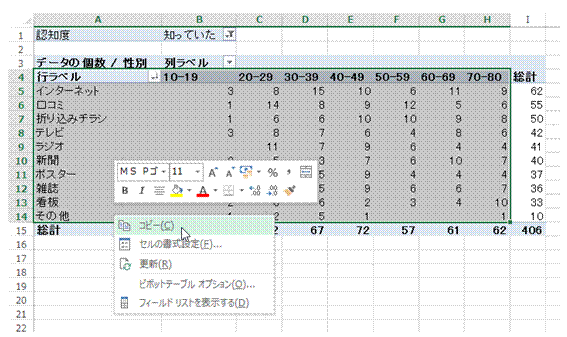 |
⑮総計を除いて、クロス集計のセル範囲をコピーします |
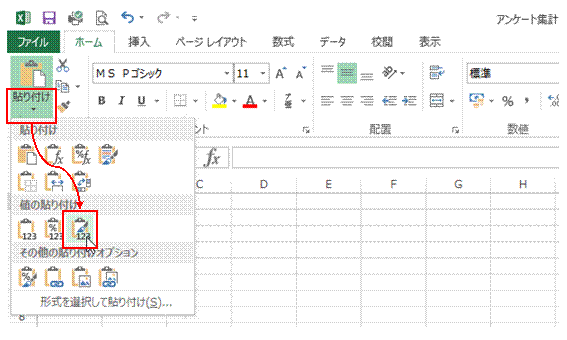 |
⑯新しいシートを用意して、「貼り付け▼」から「値と元の書式」を選んで、クロス集計値を貼り付けます |
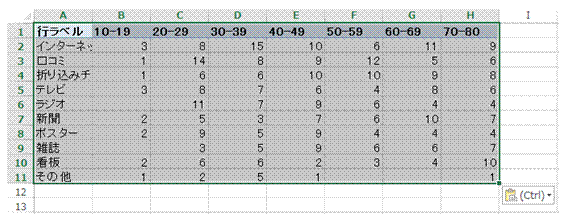 |
⑰左上隅の「行ラベル」を削除して、列幅などを整えます |
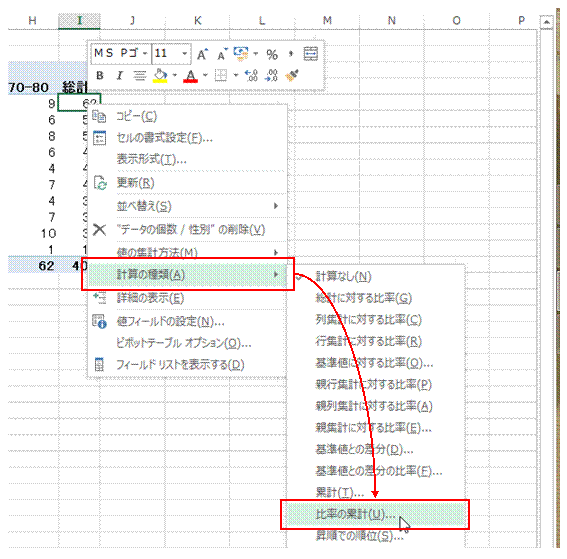 |
⑱ピボットテーブルに戻って、総計値の一つを右クリックして、「計算の種類」を「比率の累計」に変更します |
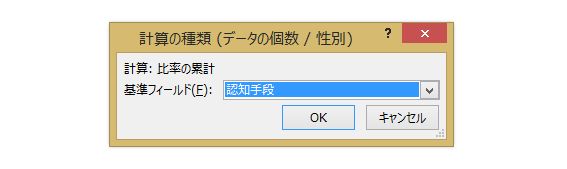 |
⑲「OK」をクリックします |
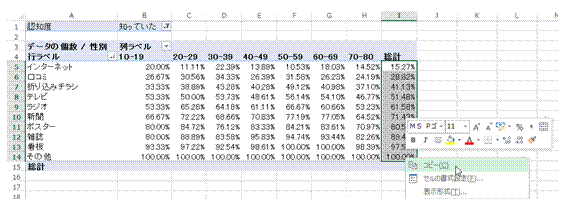 |
⑳集計された構成比累計のセル範囲をコピーします |
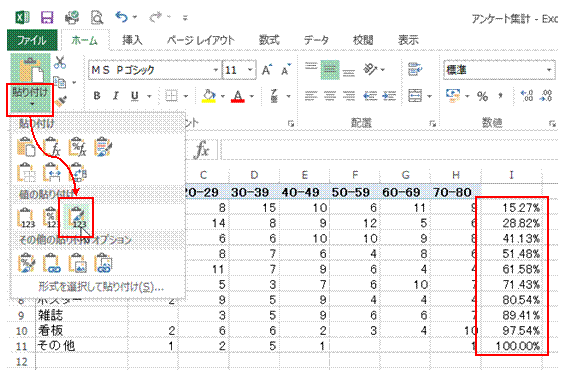 |
(21)別シートの右端に、「貼り付け▼」→「値と元の書式」で、構成比累計を貼り付けます |
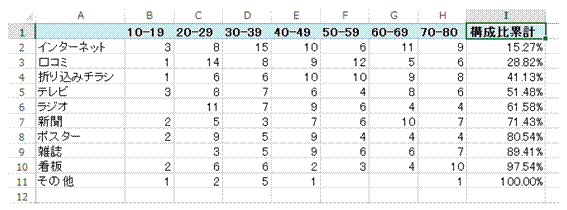 |
(22)列見出しを「構成比累計」にします積み上げ縦棒+折れ線のパレート図を描くためのデータが揃いました。 |
Step2 組み合わせグラフから、積み上げ縦棒+折れ線のパレート図を描く |
|
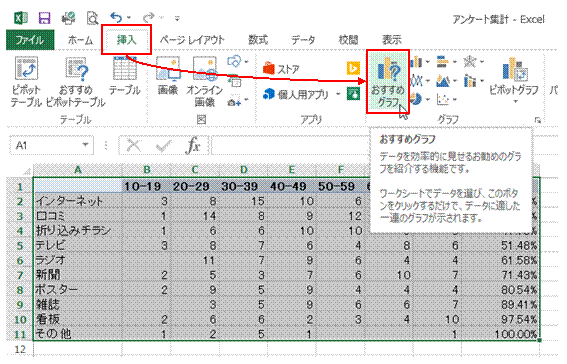 |
①用意した表全体を選択して、「挿入」タブの「おすすめグラフ」をクリックします |
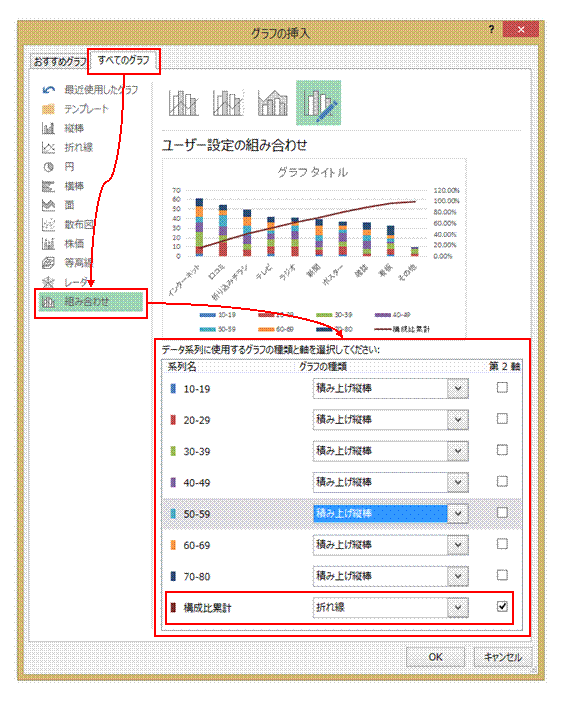 |
②「すべてのグラフ」タブで「組み合わせ」を選んで、データ系列ごとのグラフの種類を指定します「構成比累計」のみを「折れ線」に、残りのデータ系列は「積み上げ縦棒」にします。 「構成比累計」だけ「第2軸」にチェックマークを付けます。 |
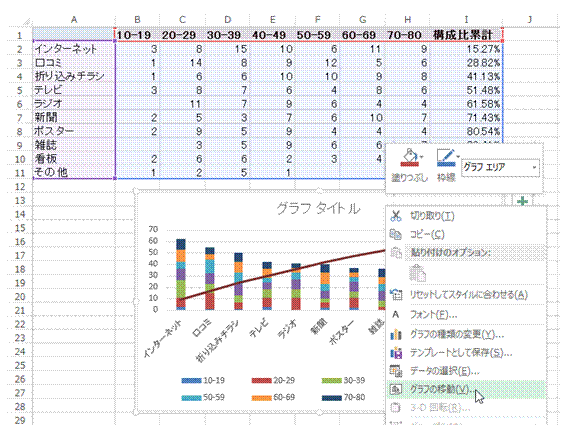 |
③「OK」ボタンでグラフが描かれたら、右クリックして「グラフの移動」を行います |
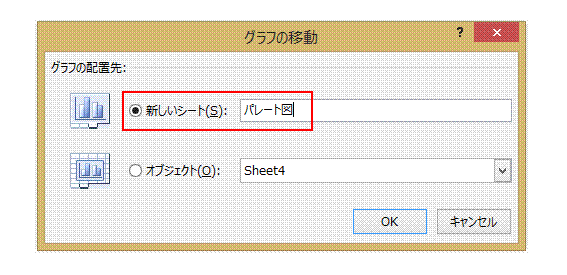 |
④適当な名前を付けた「新しいシート」でグラフを描き直します |
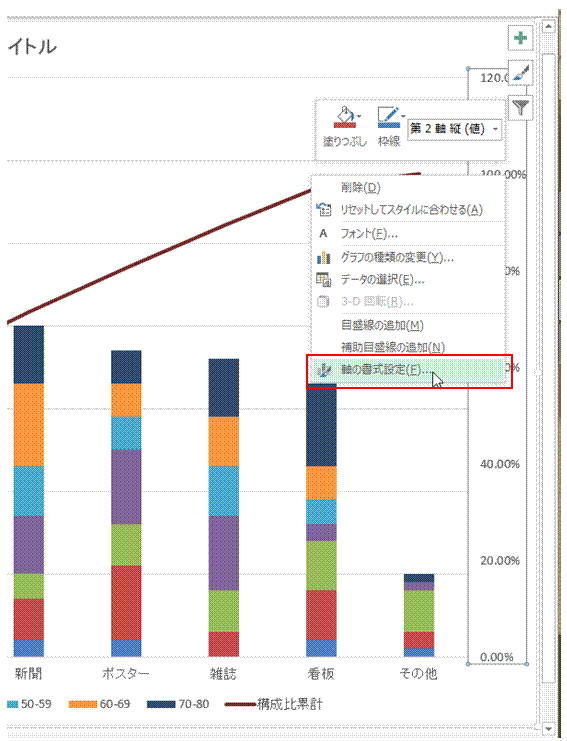 |
⑤第2軸を右クリックして、「軸の書式設定」を選びます |
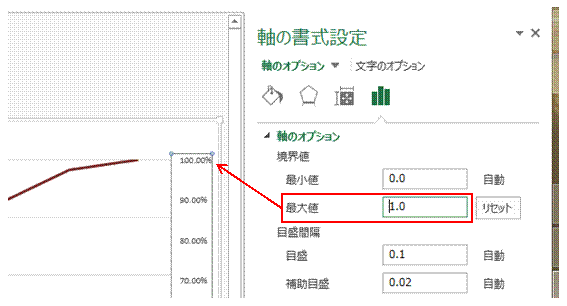 |
⑥「最大値」を「1」にして、Enterキーを押します |
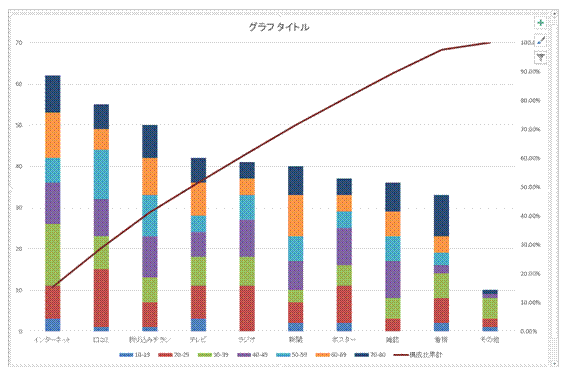 |
⑦積み上げ縦棒+折れ線のパレート図ができあがりました |
Step3 できあがったパレート図の見栄えを良くする |
|
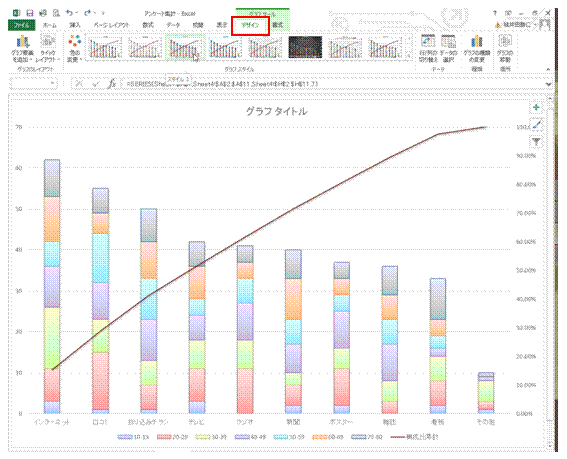 |
①「グラフツール」の「デザイン」タブで、見栄えのするグラフスタイルを適用できます |
 |
②積み上げ縦棒を右クリックして、「データ系列の書式設定」で「要素の間隔」を30%くらいにすれば、太った縦棒にできます |
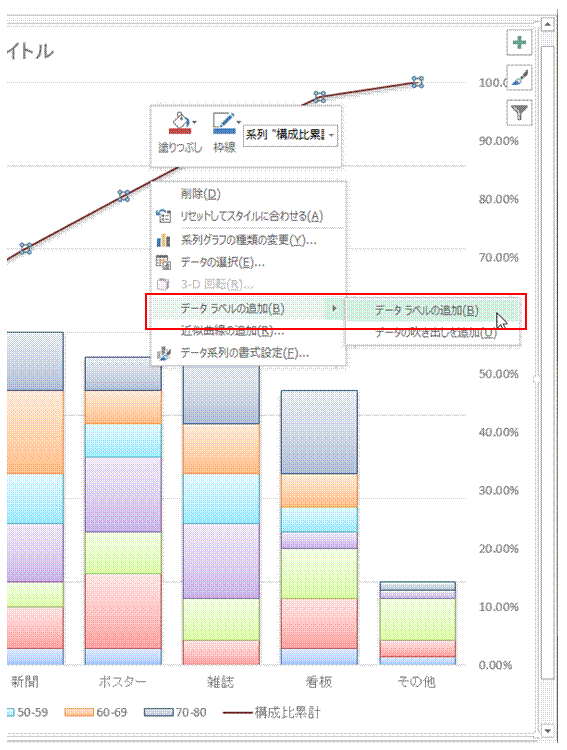 |
③折れ線を右クリックして、「データラベルの追加」→「データラベルの追加」を選べば、データごとの構成比累計値を表示できます |
 |
④「グラフツール」の「デザイン」タブで「グラフ要素を追加」→「線」→「降下線」を選べば、構成比累計と各データの関係がよりわかりやすくなります |
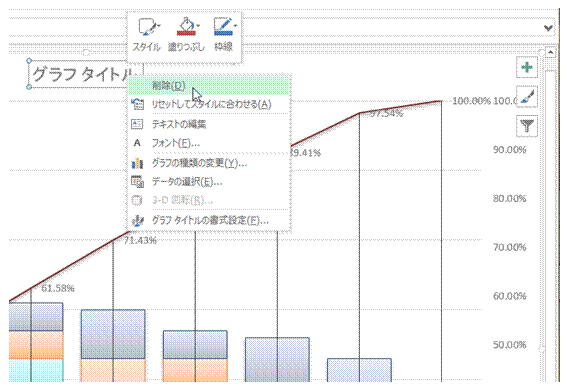 |
⑤グラフタイトルが不要なら、右クリックして「削除」を選べば非表示にできます |
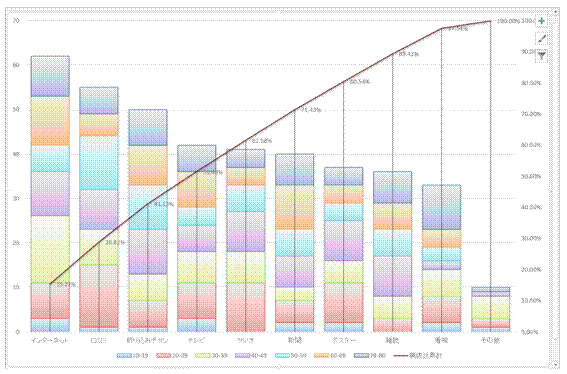 |
⑥積み上げ縦棒+折れ線のパレート図が見栄え良くなりました |
関連する他のページ |
|
|
ピボットテーブルで値の合計を求めたい
日付別の集計結果を、別のシートに表示したい
毎日の売上を月別で集計したい
ピボットテーブルを使って、曜日でデータを分析したい
ABC分析のためのパレート図を作りたい
累計を簡単に求めたい
ピボットテーブルで構成比累計を求めたい
ピボットテーブルの項目の並びを、元表と同じにしたい
ピボットテーブルを会計年度(4月からが第1四半期)でグループ化したい |