| �G�N�Z�����H�m�@>�@�G�N�Z�����H�m2013 |
ABC���͂̂��߂̃p���[�g�}����肽��
�@
�s�{�b�g�e�[�u���ō\����v�����߂Ă����A���̂܂܃s�{�b�g�O���t�Ńp���[�g�}����邱�Ƃ��ł��܂��p���[�g�}�́A�u�g�ݍ��킹�v�O���t���u�W���c�_-��2���̐܂���v�ō�邱�Ƃ��ł��܂��B ���̌�A�܂���̖ڐ�������܂��B |
|
| Excel 2013 | |
�@
 |
�@�s�{�b�g�e�[�u���ŁA����ƍ\����v�����߂Ă����܂� |
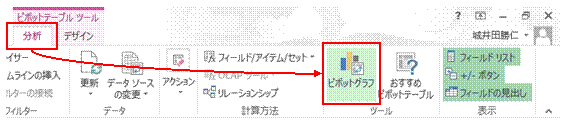 |
�A�u�s�{�b�g�e�[�u���c�[���v�́u���́v�^�u���u�s�{�b�g�O���t�v�����s���܂��@ �@ |
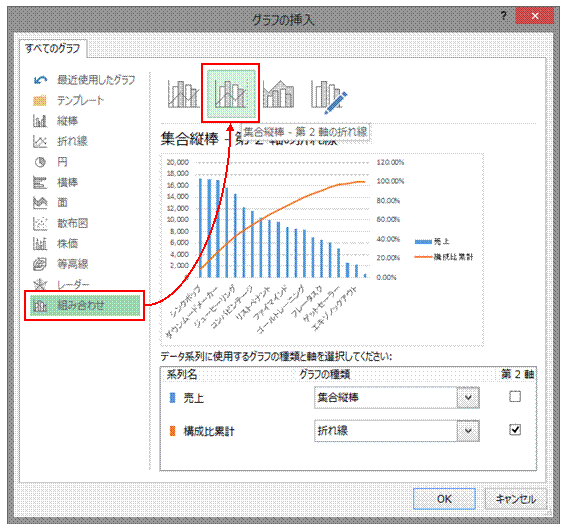 |
�B�u�g�ݍ��킹�v����u�W���c�_-��2���̐܂���v��I�сA�uOK�v���N���b�N���܂��@ |
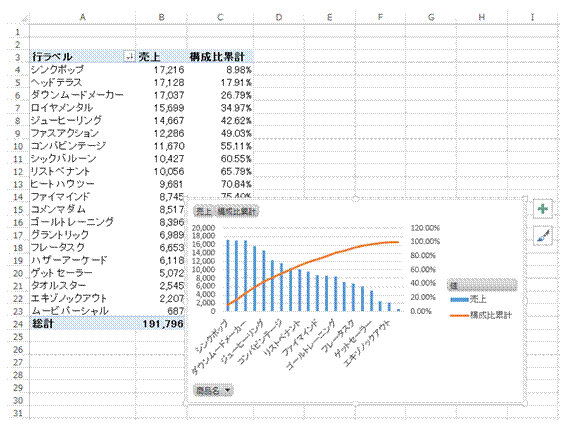 |
�C�p���[�g�}���ł�������܂� |
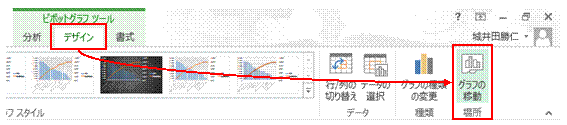 |
�D�u�s�{�b�g�O���t�c�[���v�́u�f�U�C���v�^�u���u�O���t�̈ړ��v���g���A�p���[�g�}��Ɨ������V�[�g�ŕ\���ł��܂� |
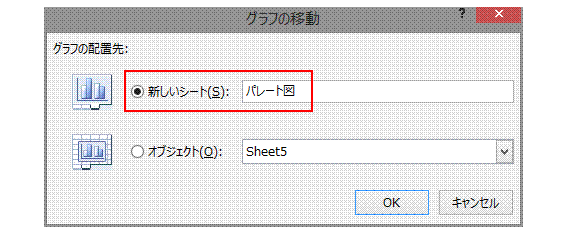 |
�E�u�V�����V�[�g�v��I��ŁA���̖��O���u�p���[�g�}�v�ɂ��A�uOK�v���N���b�N���܂� |
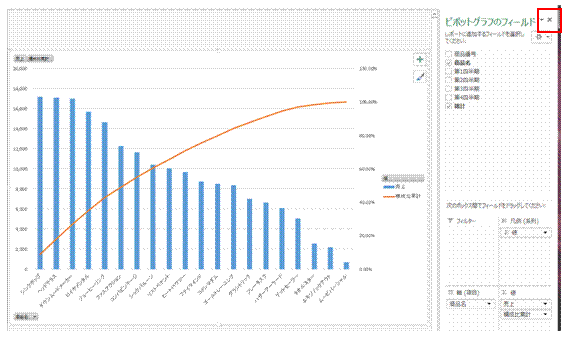 |
�F�t�B�[���h�ꗗ�́A�u☓�v�̃N���b�N�Ŕ�\���ɂł��܂� |
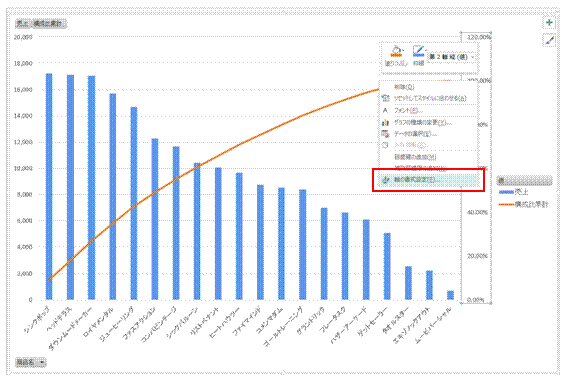 |
�G��2�����E�N���b�N���āA�u���̏����ݒ�v��I�т܂� |
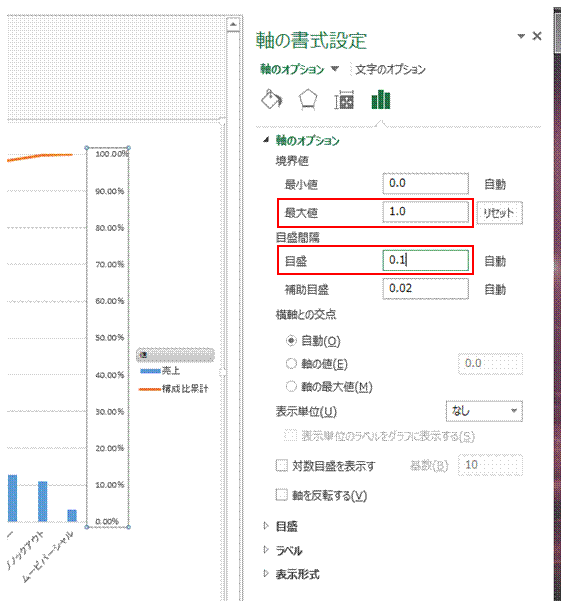 |
�H�u�ő�l�v���u1.0�v�ɁA�u�ڐ��v���u0.1�v�ɕς��܂� |
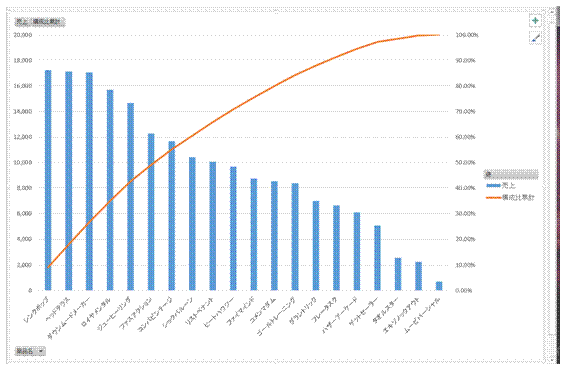 |
�I�p���[�g�}�̊����ł� |
�@
�֘A���鑼�̃y�[�W |
|
|
�s�{�b�g�e�[�u���̍��ڂ̕��т��A���\�Ɠ����ɂ�����
�s�{�b�g�e�[�u�����g���āA�j���Ńf�[�^�͂�����
�q�X�g�O�����̌��h���𐮂�����
�ςݏグ���_�O���t�̑тɁA�u���~�v�ƕt�����l��\��������
�_�O���t����
�q�X�g�O��������肽��
�ςݏグ���_�O���t
�̌����ڂ��ȒP�ɕς�����
���ڂ��Ƃ̏W�v���ʂ��~�O���t�ŕ\��������
���W�u�p���[�g�}�v
�ςݏグ���_�O���t�ɁA
�敪����lj�������
�V�[�g�ɍ�����������������A���̂܂܃��[�����M������
�u�b�N��V�[�g��Web�y�[�W�Ƃ��Č��J������
Web���J�p�̃t�@�C������̃t�H���_�ɂ܂Ƃ߂���
�ҏW���̈ꗗ�\��Web�Ō��J�ł���HTML�`���ɂ�����
Web�y�[�W�Ƃ��Ă̌��J���ȒP�ɍs������
�摜����̃V�[�g��Web�Ō��J�ł���HTML�`���ɂ�����
�쐬�����O���t��Web�Ō��J������ |
�@