| エクセル実践塾 > 特集「パレート図」 |
パレート図の見た目を変える
「デザイン」タブや「書式」タブ、書式設定変更などで、見栄えの良いパレート図にできますパレート図は、売上や個数、頻度などを表す棒グラフと、その構成比の累計を表す折れ線グラフの複合グラフです。 このパレート図は、ピボットグラフの組み合わせグラフで描けます。 「デザイン」タブで色の組み合わせを変更したり、「書式」タブや書式設定でグラデーションに変えたりすることで、より見栄えの良いパレート図になります。 |
|
| Excel 2013の場合 | Excel 2010の場合 | Excel 2007の場合 | Excel 2003/2002の場合 | |
Step1 色の組み合わせで、グラフの雰囲気を変える |
|
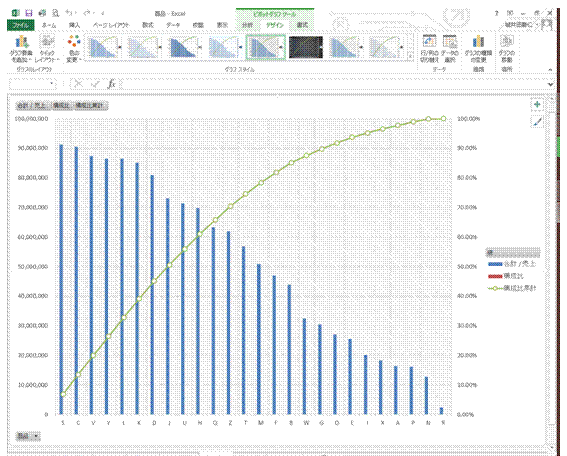 |
①パレート図を完成させます |
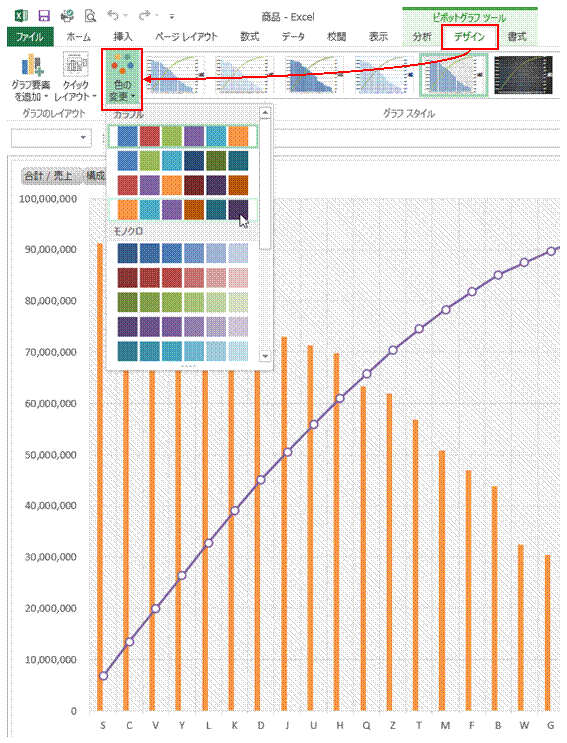 |
②「デザイン」タブの「色の変更」で、色の組み合わせを変えられます |
Step2 グラデーションの背景色にする |
|
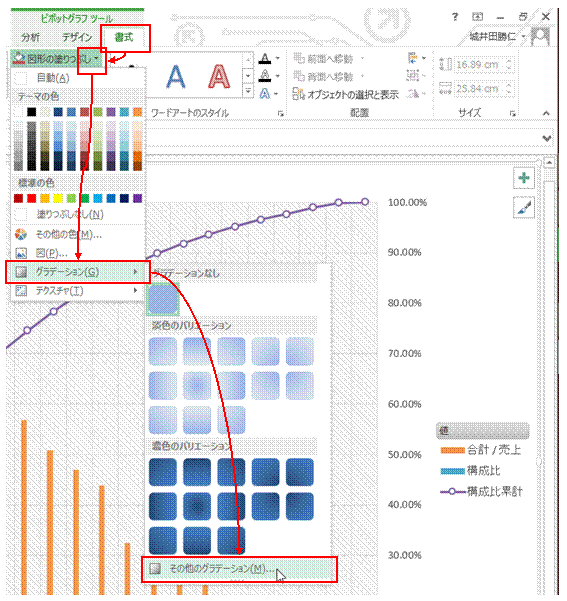 |
①「書式」タブの「図形の塗りつぶし▼」→「グラデーション」→「その他のグラデーション」をクリックします |
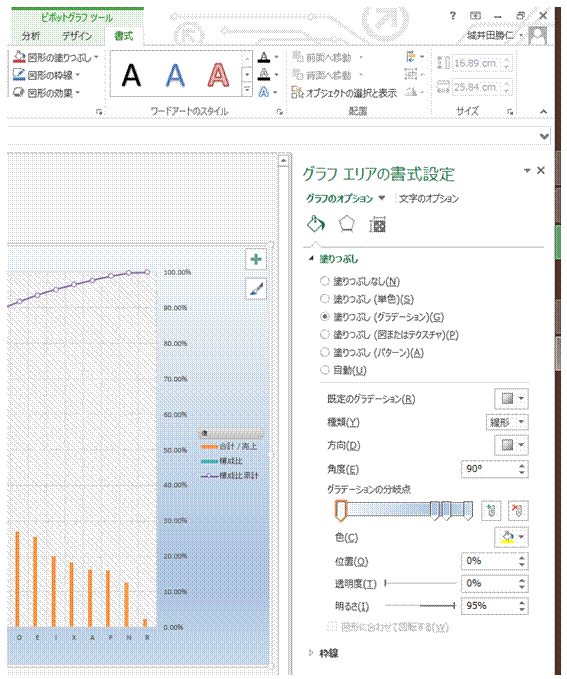 |
②設定したグラデーションが背景になります |
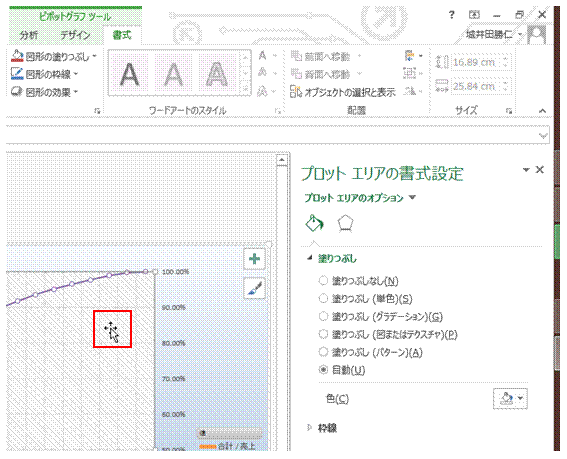 |
③グラフ領域をクリックしますプロットエリアの書式設定に変わります。 |
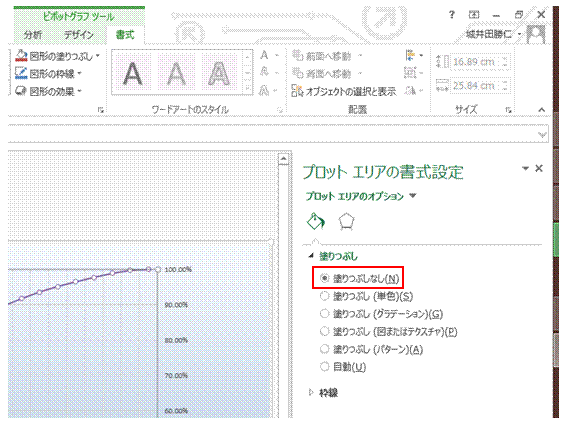 |
④「塗りつぶしなし」に変えると、グラフの背景にもグラデーションが適用されます |
Step3 棒グラフをグラデーションで塗りつぶす |
|
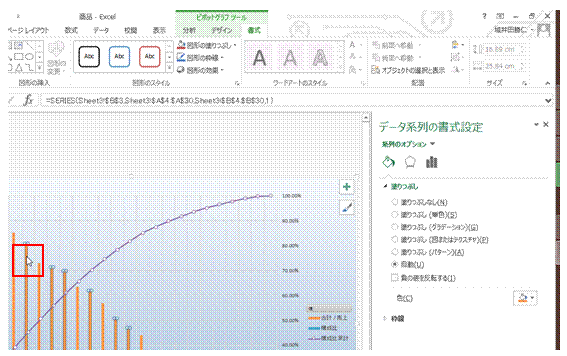 |
①棒グラフをクリックして、データ系列の書式設定を行います |
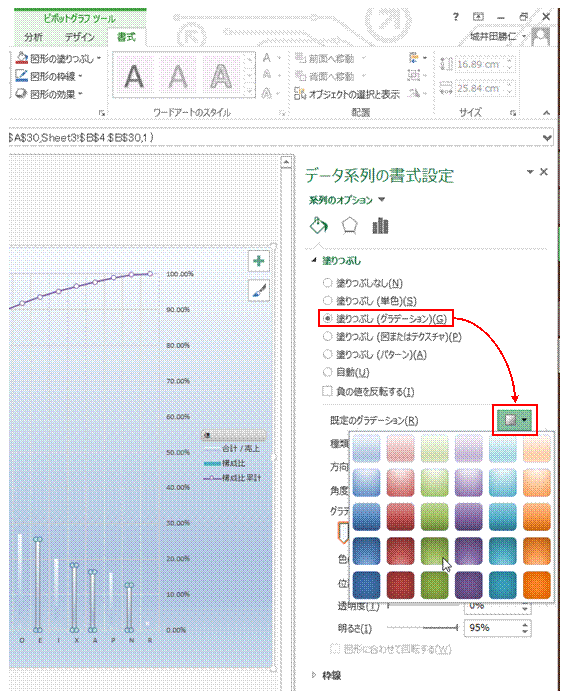 |
②「塗りつぶし(グラデーション)」を選んでから、「既定のグラデーション」を変更します |
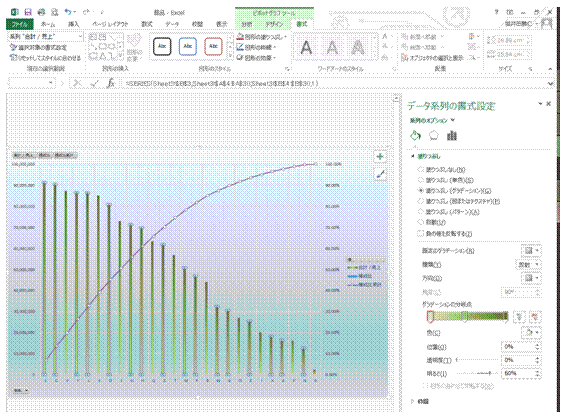 |
③設定したグラデーションで、棒グラフが塗りつぶされます |
Step4 折れ線グラフもグラデーションで塗りつぶす |
|
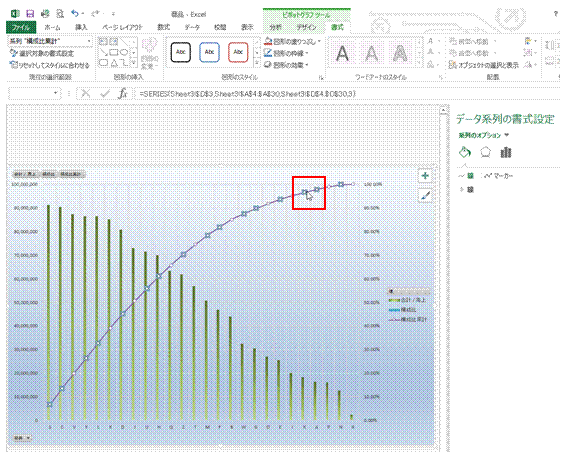 |
①折れ線グラフをクリックして、データ系列の書式設定を行います |
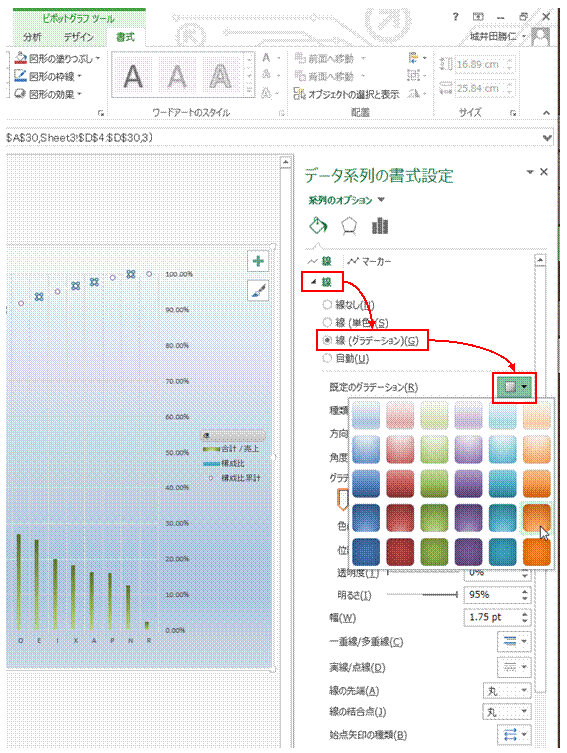 |
②「線」をクリックして、その詳細を展開してから、「線(グラデーション)」の「既定のグラデーション」を変更します |
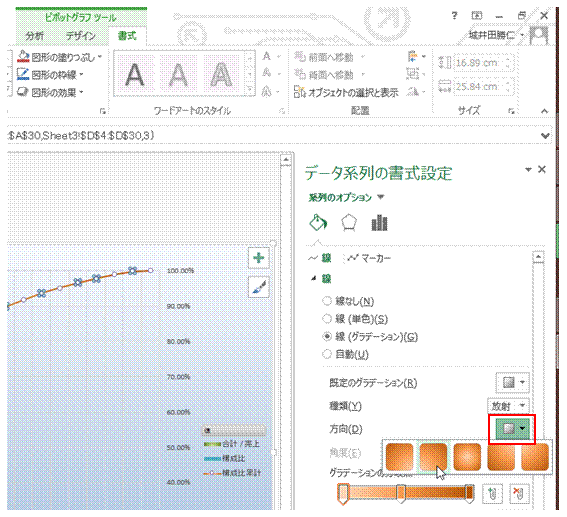 |
③「方向」を変更します |
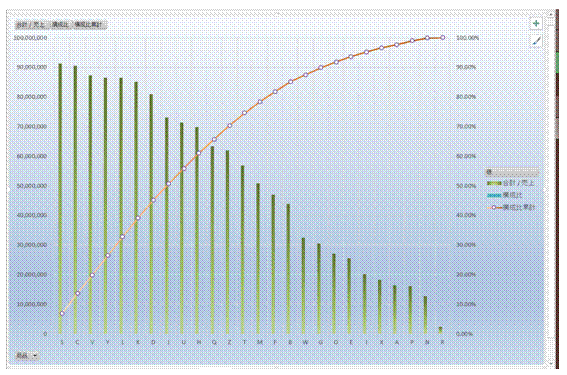 |
④グラデーションを多用した、見栄えの良いパレート図になりました |
関連する他のページ |
|
|
ピボットテーブルで値の合計を求めたい
日付別の集計結果を、別のシートに表示したい
毎日の売上を月別で集計したい
ピボットテーブルを使って、曜日でデータを分析したい
ABC分析のためのパレート図を作りたい
累計を簡単に求めたい
ピボットテーブルで構成比累計を求めたい
ピボットテーブルの項目の並びを、元表と同じにしたい
ピボットテーブルを会計年度(4月からが第1四半期)でグループ化したい |