| �G�N�Z�����H�m�@>�@�G�N�Z�����H�m2013 |
�p���[�g�}�����h���悭������
�@
�F�����Ȃǂ�ς��邱�ƂŁA���₷���킩��₷���p���[�g�}�ɕς����܂��O���t�̃X�^�C����ς��A�_�O���t�̑����̕ύX��A�܂���O���t�̍~�����̒lj��Ȃǂ��s���A���h���̗ǂ��p���[�g�}�ɂȂ�܂��B �_�O���t�̊e�_�̐F��ς��邱�ƂŁAABC���͂̌��ʂ��킩��₷�����邱�Ƃ��ł��܂��B |
|
| Excel 2013 | |
�@
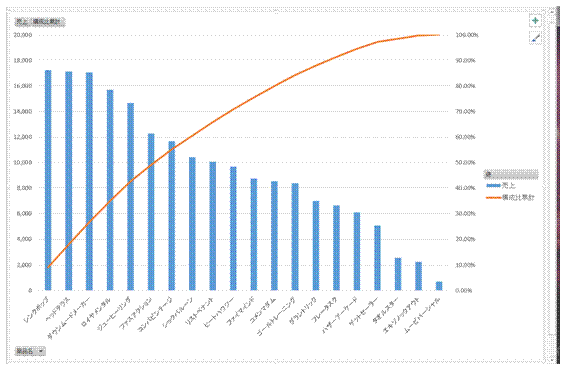 |
�@��{�I�ȃp���[�g�}��`���܂��p���[�g�}�́A�u�g�ݍ��킹�v�O���t���u�W���c�_-��2���̐܂���v�ō�邱�Ƃ��ł��܂��B |
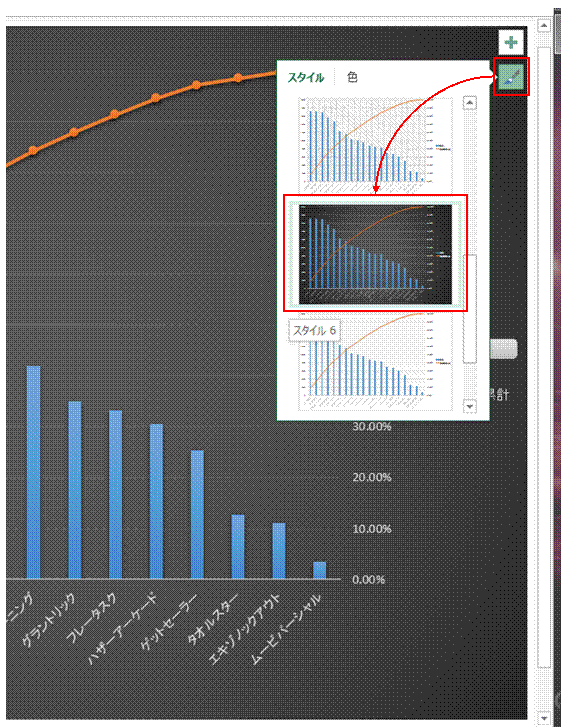 |
�A�u�X�^�C���v�{�^�����g���āA�O���t�S�̂̐F������ς��܂��@ �@ |
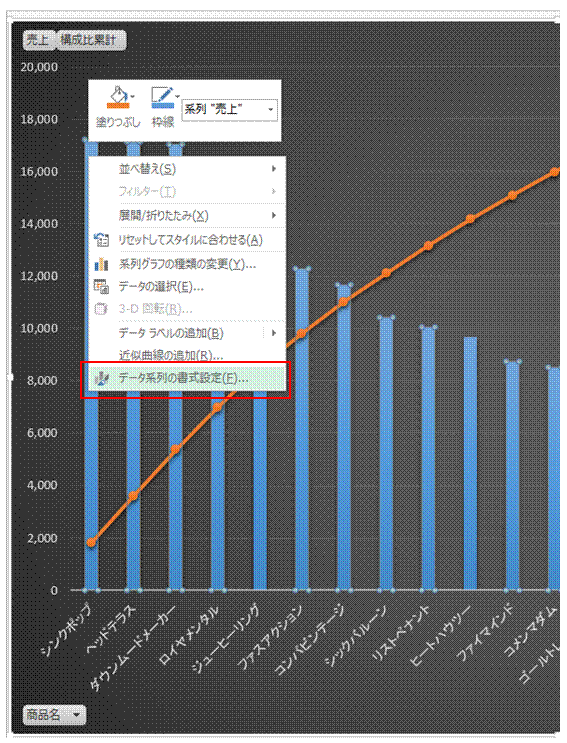 |
�B�_�O���t���E�N���b�N���āA�u�f�[�^�n��̏����ݒ�v��I�ׂA�_�O���t�̑�����ς����܂��@ |
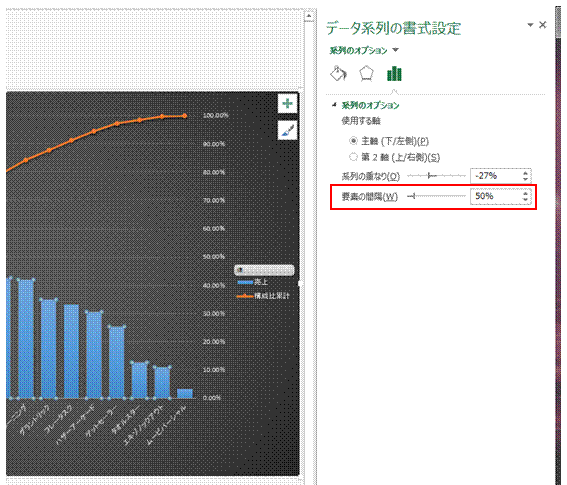 |
�C�u�v�f�̊Ԋu�v������������A���ꂾ���_�������Ȃ�܂� |
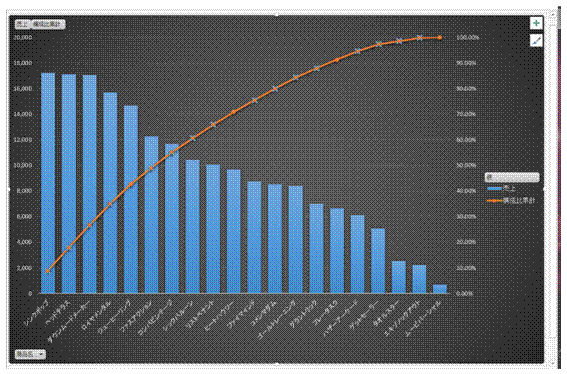 |
�D�~�����̒lj��́A�܂���O���t���N���b�N���đI�����Ă���s���܂� |
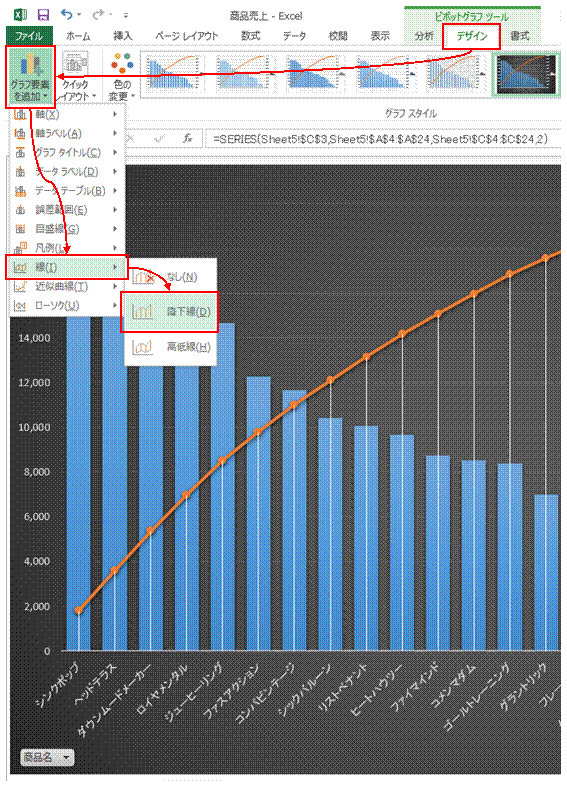 |
�E�u�s�{�b�g�O���t�c�[���v�́u�f�U�C���v�^�u���u�O���t�v�f��lj��v���u���v���u�~�����v��I �ԂƁA�܂���O���t�ɍ~�������lj�����܂� |
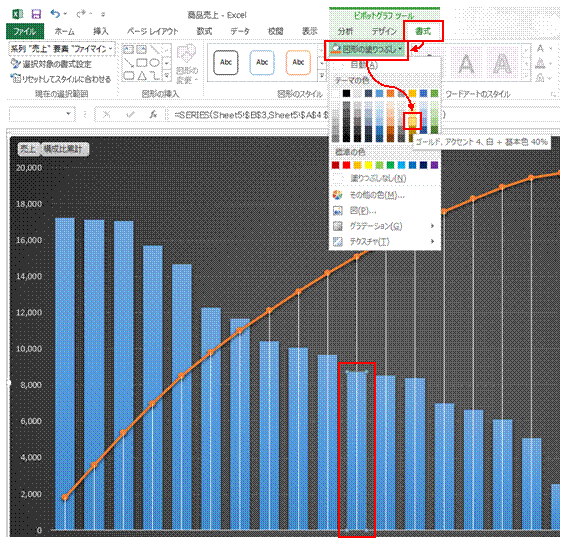 |
�F�_�O���t��2�x�����ăN���b�N����ƁA���̖_������I���ł��܂��ŏ��̃N���b�N�Ŗ_�O���t�S�̂��A2�x�߂̃N���b�N�œ���̖_���I������܂��B ���̏�ԂŁA�u�s�{�b�g�O���t�c�[���v�́u�����v�^�u���u�}�`�̓h��Ԃ��v�ŐF��I�ׂA�I�𒆂̖_���������̐F�œh��Ԃ���܂��B |
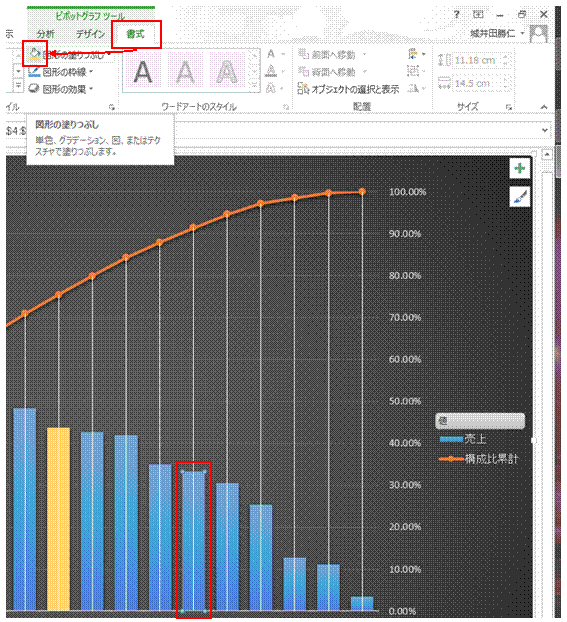 |
�G��x�I�F�́A�A�C�R�����N���b�N���邾���œK�p�ł��܂� |
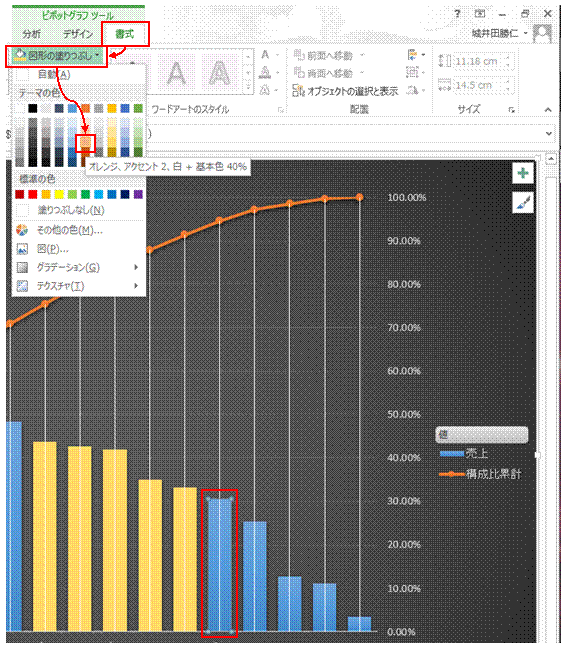 |
�H���̂悤�ȕ��@�ŁAABC���͂ɉ������A�e�_�̐F�������s���܂� |
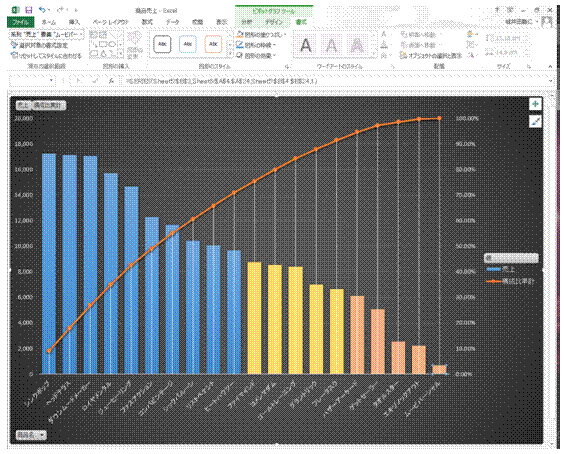 |
�I�p���[�g�}�̌����ڂ������܂��� |
�@
�֘A���鑼�̃y�[�W |
|
|
�s�{�b�g�e�[�u���̍��ڂ̕��т��A���\�Ɠ����ɂ�����
�s�{�b�g�e�[�u�����g���āA�j���Ńf�[�^�͂�����
�q�X�g�O�����̌��h���𐮂�����
�ςݏグ���_�O���t�̑тɁA�u���~�v�ƕt�����l��\��������
�_�O���t����
�q�X�g�O��������肽��
�ςݏグ���_�O���t
�̌����ڂ��ȒP�ɕς�����
���ڂ��Ƃ̏W�v���ʂ��~�O���t�ŕ\��������
���W�u�p���[�g�}�v
�ςݏグ���_�O���t�ɁA
�敪����lj�������
�V�[�g�ɍ�����������������A���̂܂܃��[�����M������
�u�b�N��V�[�g��Web�y�[�W�Ƃ��Č��J������
Web���J�p�̃t�@�C������̃t�H���_�ɂ܂Ƃ߂���
�ҏW���̈ꗗ�\��Web�Ō��J�ł���HTML�`���ɂ�����
Web�y�[�W�Ƃ��Ă̌��J���ȒP�ɍs������
�摜����̃V�[�g��Web�Ō��J�ł���HTML�`���ɂ�����
�쐬�����O���t��Web�Ō��J������ |
�@