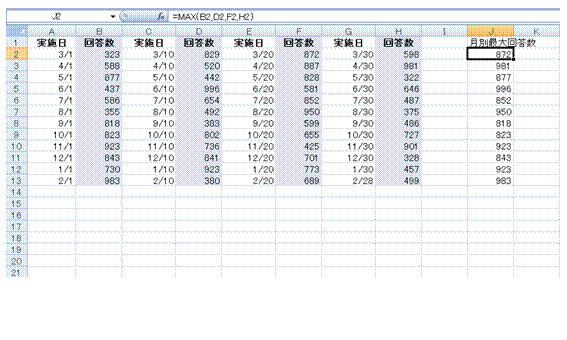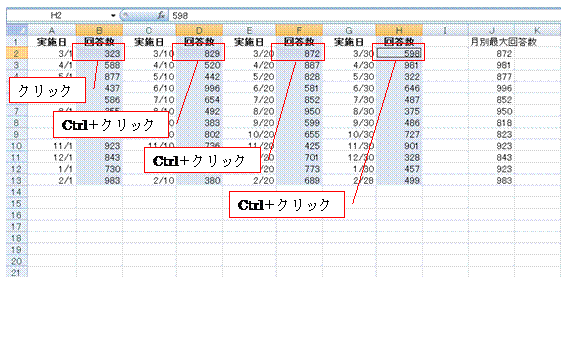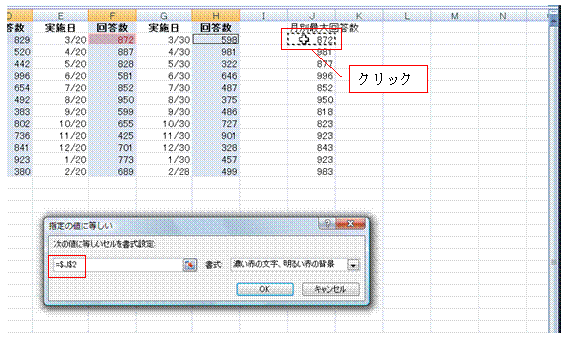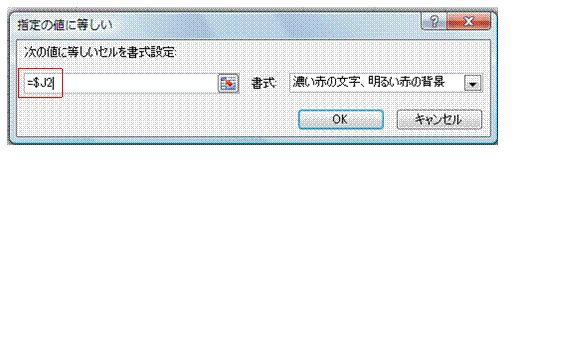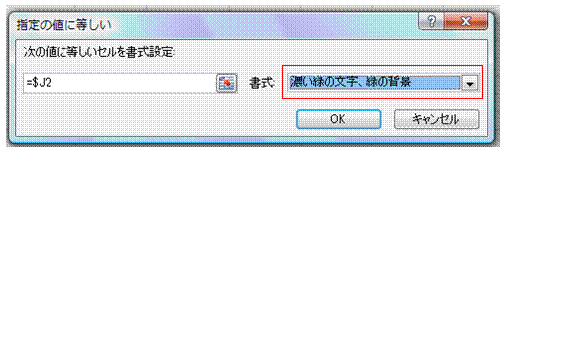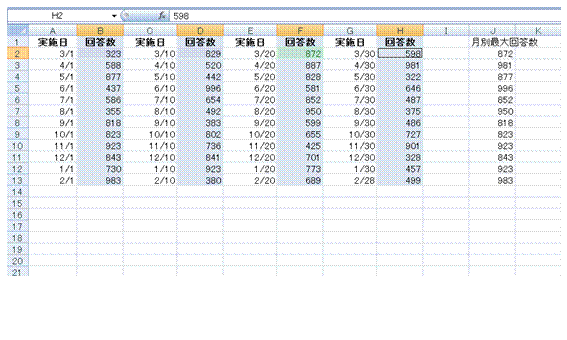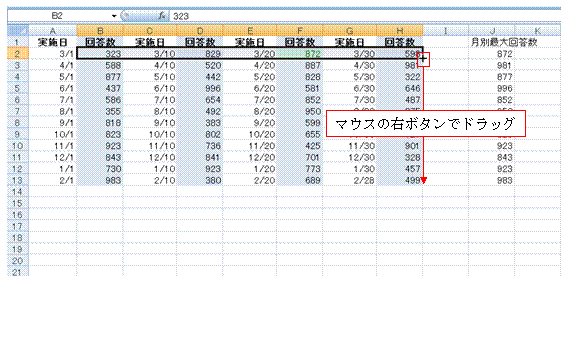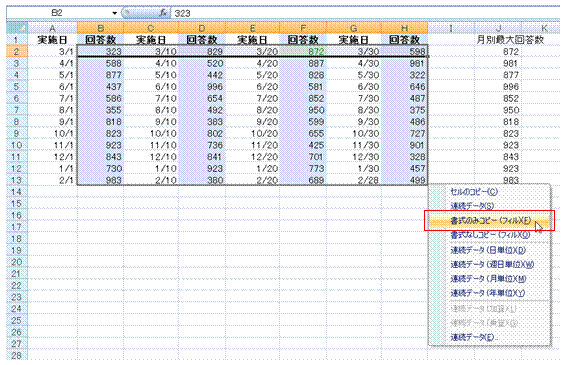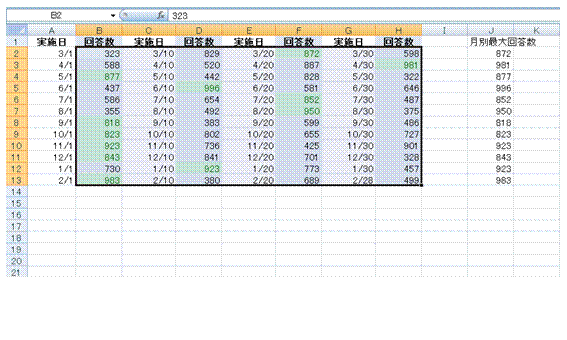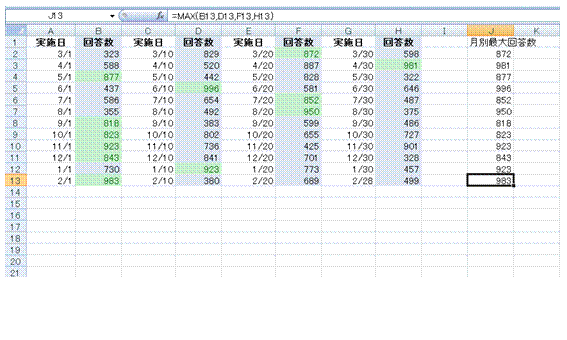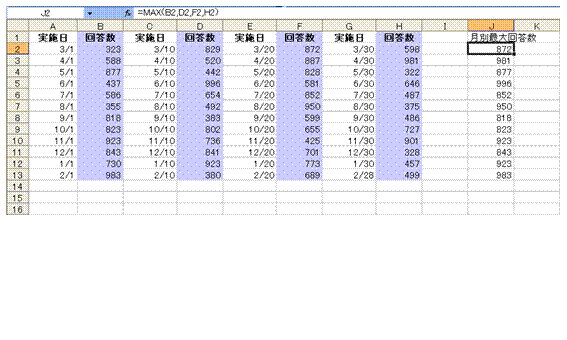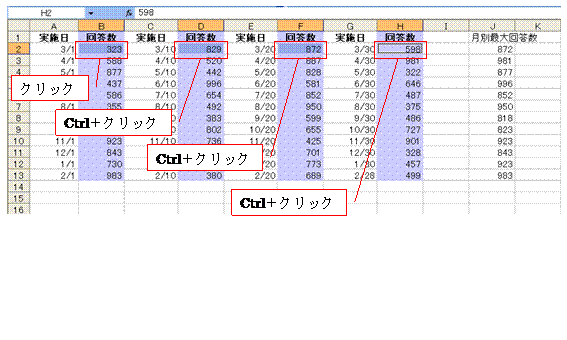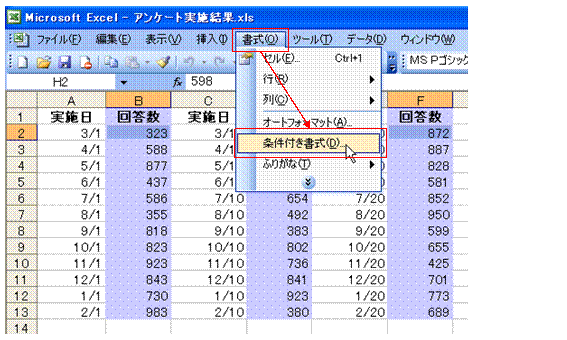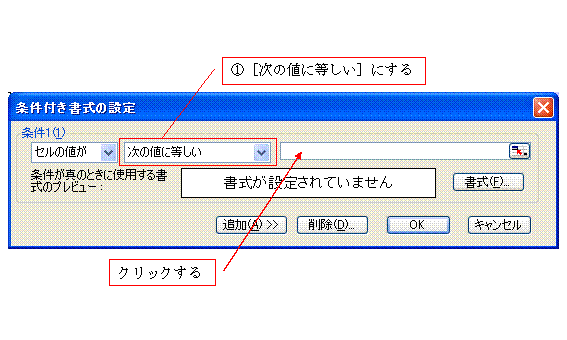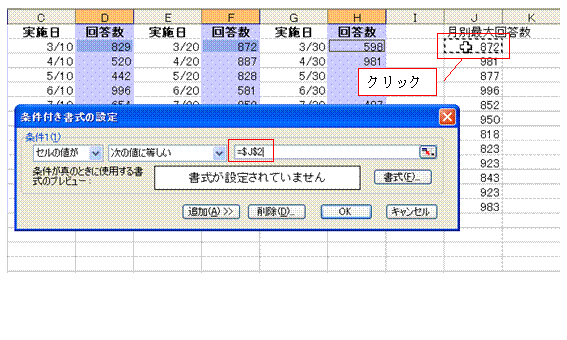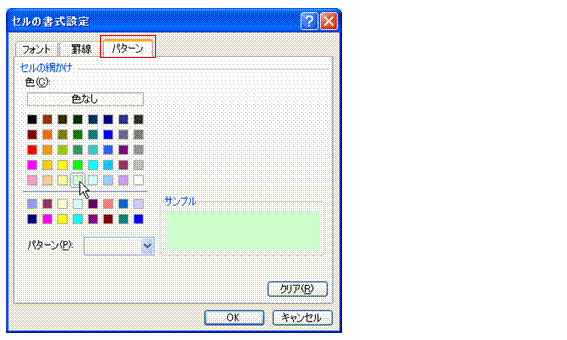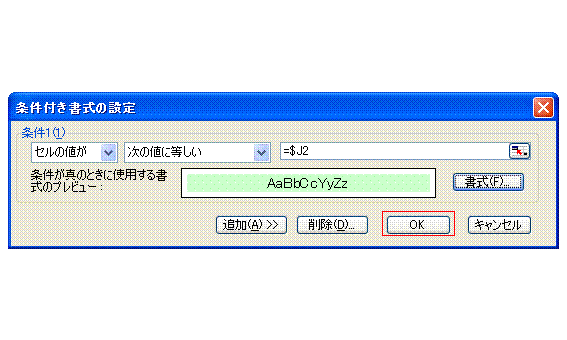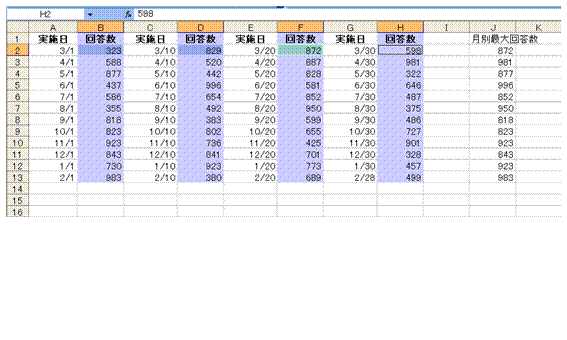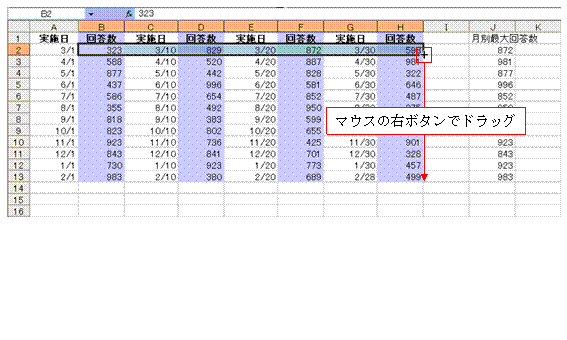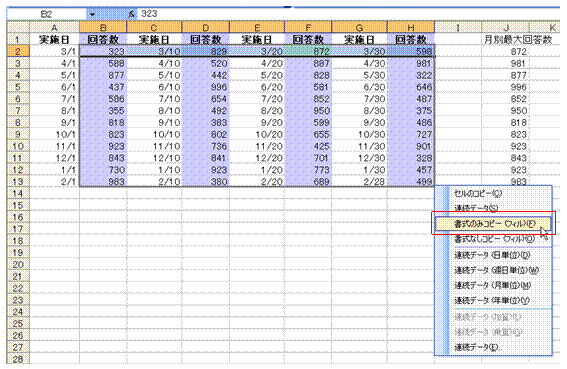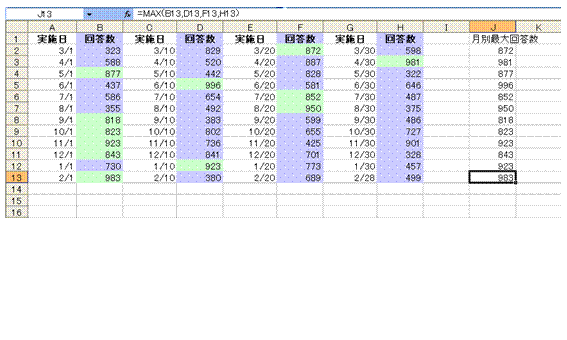月別で回答数の一番多いセルに色をつけたい
|
条件付き書式を使えば、MAX関数の結果と照らし合わせることで、最大値のセルに色を付けられます条件付き書式は、任意のセルに指定できます。 条件付き書式を指定したセルには、設定した条件に合致したときに、あらかじめ指定した書式が割り当てられます。
|
||||
|
|
|||||
①MAX関数を使って、あらかじめ最大値を求めておきます。
②条件付き書式を設定するセルを選択します。条件付き書式を設定するセルがとびとびの場合には、1つ目のセルをクリックで、2つ目以降のセルを[Ctrl]キー+クリックで選択します。
③[ホーム]タブの[条件付き書式]ボタン→[セルの強調表示ルール]→[指定の値に等しい]を選びます。Excelの旧バージョンでは、[書式]メニューの[条件付き書式]を使います
④MAX関数の結果が表示されているセルをクリックで指定します。
⑤[F4]キーを2度押して、列番号のみの絶対指定にします。他の月にも同様の条件付き書式を設定したいので、行番号の絶対指定を解除しておきます。
⑥適当な書式を選んで、[OK]ボタンをクリックします。ここで選んだ書式が、最大値のセルに割り当てられます。
⑦最大値のセルに書式が適用されます。
⑧条件付き書式を設定したセルを含む範囲を選択し、その右下隅にマウスポインタを合わせ、その形が「+」になったところで、マウスの右ボタンでドラッグします。
⑨ドラッグを終えると、ショートカットメニューが表示されるので、そこから[書式のみコピー(フィル)]を選びます。
⑩各月の最大値のセルに、書式が適用されます。
|
|||||
|
|
|||||
Excel 2003では、[書式]メニューの[条件付き書式]を使います①MAX関数を使って、あらかじめ最大値を求めておきます。
②条件付き書式を設定するセルを選択します。条件付き書式を設定するセルがとびとびの場合には、1つ目のセルをクリックで、2つ目以降のセルを[Ctrl]キー+クリックで選択します。
③[書式]メニューの[条件付き書式]選びます。
④条件として[次の値に等しい]を選び、その右隣りの欄内をクリックします。
⑤MAX関数の結果が表示されているセルをクリックで指定します。
⑥[F4]キーを2度押して、列番号のみの絶対指定にします。他の月にも同様の条件付き書式を設定したいので、行番号の絶対指定を解除しておきます。
⑦[書式]ボタンをクリックします。
⑧[パターン]タブで、セルを塗りつぶす色を選び、[OK]ボタンをクリックします。
⑨[OK]ボタンをクリックして、条件つ式書式の設定を完了します。
⑩最大値のセルに書式が適用されます。
⑪条件付き書式を設定したセルを含む範囲を選択し、その右下隅にマウスポインタを合わせ、その形が「+」になったところで、マウスの右ボタンでドラッグします。
⑫ドラッグを終えると、ショートカットメニューが表示されるので、そこから[書式のみコピー(フィル)]を選びます。
⑬各月の最大値のセルに、書式が適用されます。
|
|||||
|
|
|||||