| エクセル実践塾 > エクセル実践塾2007 |
条件付き書式で塗りつぶした色を、別の色に塗り替えたい①
塗り替えたいセルの条件付き書式をクリアすれば、任意の色で塗りつぶせるようになります条件付き書式は、通常の書式設定に優先されます。 そのため、条件付き書式で塗りつぶされたセルの色を、手動で他の色に変えることはできません。 任意の色で塗りつぶしたい場合には、そのセルに設定されている条件付き書式をクリアします。条件付き書式がなくなれば、通常の書式設定が有効になります。
|
|
|
Excel 2010/2007の場合 | Excel 2003/2002の場合 |
|
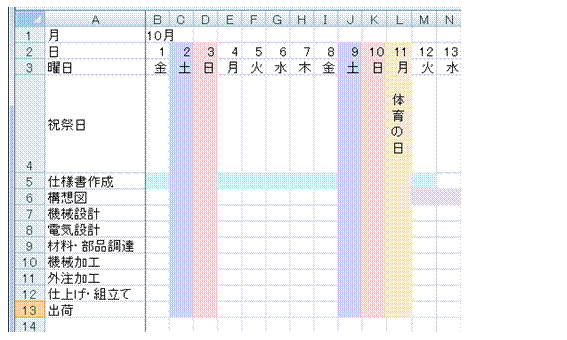 |
①条件付き書式で塗りつぶされているセルに、他の色での塗りつぶしを設定しても無効となります左の作例では、土日や祭日の塗りつぶしは、条件付き書式で行われています。その上に他の色での塗りつぶしを行っても、条件付き書式の効いているセルでは無効となります。 |
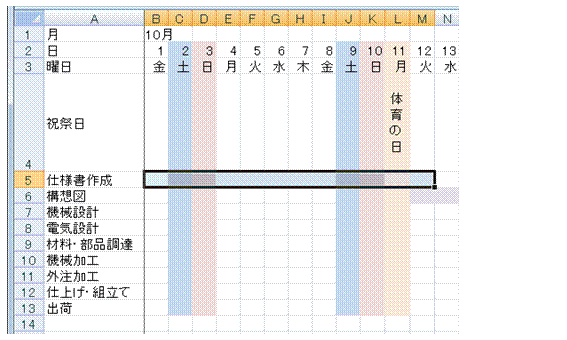 |
②条件付き書式をクリアするセルを含めて、セル範囲を選択します
|
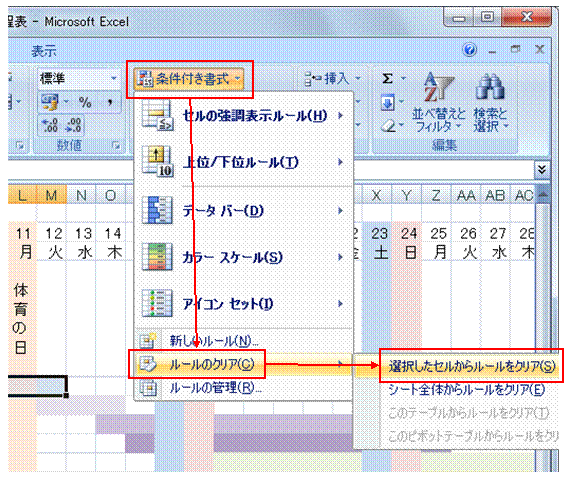 |
③「ホーム」タブの「条件付き書式」ボタンから「ルールのクリア」→「選択したセルからルールをクリア」を選びます
|
 |
④セル範囲から条件付き書式がクリアされて、通常の塗りつぶしが有効となります
|
|
|
関連する他のページ |
|
土曜日と日曜日の行を色分けしたい 月別で回答数の一番多いセルに色をつけたい 残業時間の多少を色で区別したい 20時間以上のセルを黄色で塗りつぶしたい 40時間以上のセルは赤色で塗りつぶしたい 40以上と30以上、それ以外のセルを明確に分けたい 特集「条件付き書式」
|