| エクセル実践塾 > エクセル実践塾2007 |
条件付き書式で塗りつぶした色を、別の色に塗り替えたい④
新たな条件付き書式で塗り替えることができます条件付き書式は、新たに追加したものが、既存のものよりも上に配置されて優先されます。 塗り替えたい色を、簡単な数式で条件付き書式化すれば、既存の条件付き書式よりも優先して適用できます。
|
|
|
Excel 2010/2007の場合 |
|
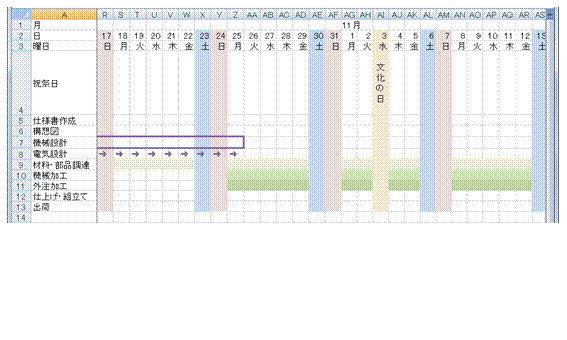 |
①条件付き書式で塗りつぶされているセルに、他の色での塗りつぶしを設定しても無効となります左の作例では、土日や祭日の塗りつぶしは、条件付き書式で行われています。その上に他の色での塗りつぶしを行っても、条件付き書式の効いているセルでは無効となります。 |
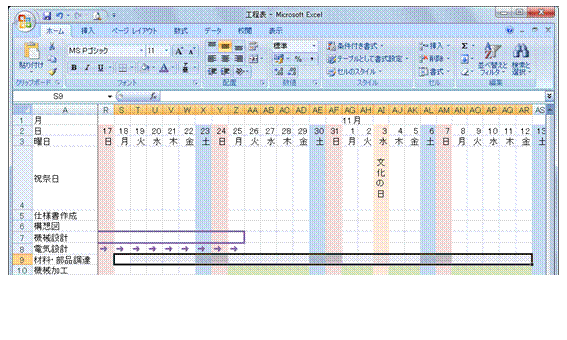 |
②新たな条件付き書式を設定するセルを選択します
|
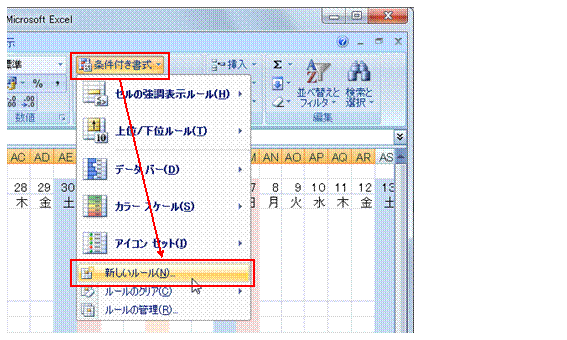 |
③「ホーム」タブの「条件付き書式」ボタンから「新しいルール」を選びます
|
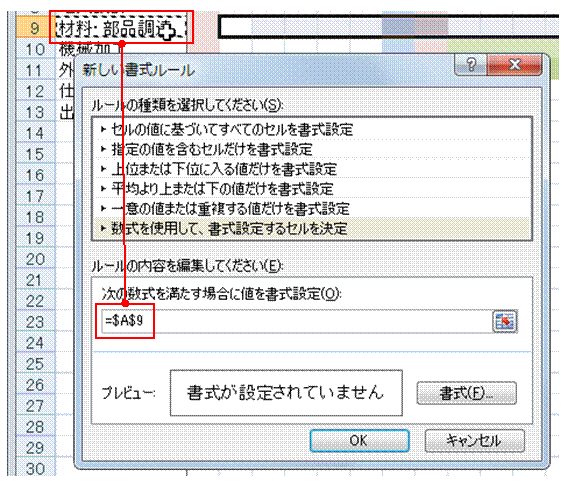 |
④「数式を使用して、書式設定するセルを決定」を選び、数式欄に半角のイコール(=)を入力し、クリックで適当なセル番地を指定しますここで指定するセルは、値の入力されているセルです。選択中のセル範囲に含まれず、固定されているセルを選びます。 |
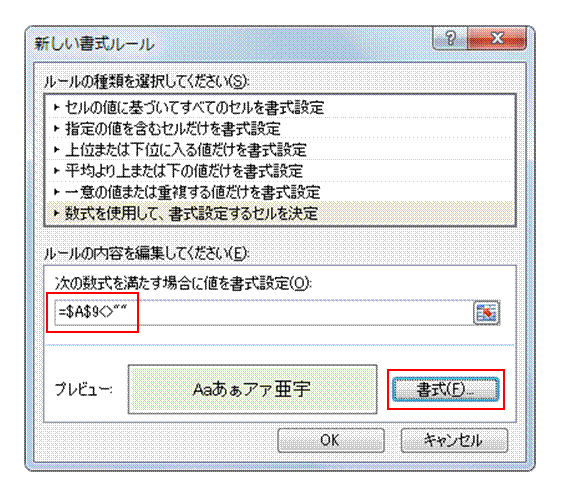 |
⑤セル番地に続けて半角で「<>""」と入力し、「書式」ボタンで塗りつぶす色を選びます「<>」は、左右の値が等しくないことを表すものです。右辺の「""」は値のないことを表すものなので、左の作例の数式は、セルA9には何らかの値が入力されていることを表します。 値の入力されている固定セルを条件とする条件付き書式なので、この条件付き書式は選択中のセル範囲に無条件で割り当てられるものとなります。 |
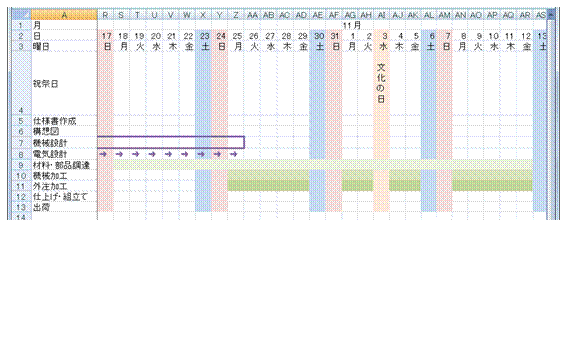 |
⑥「OK」ボタンで「新しい書式ルール」ダイアログボックスを閉じると、既存の条件付き書式に優先されて、新しい条件付き書式による塗りつぶしが行われます |
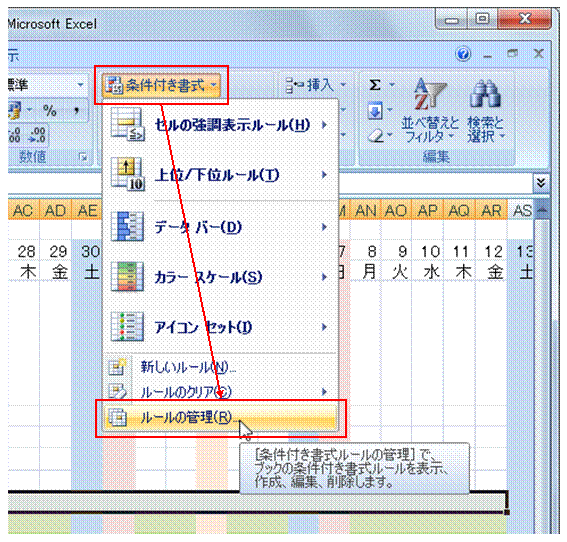 |
⑦塗りつぶしのセル範囲を変更する場合には、「ホーム」タブの「条件付き書式」ボタンから「ルールの管理」を選びます
|
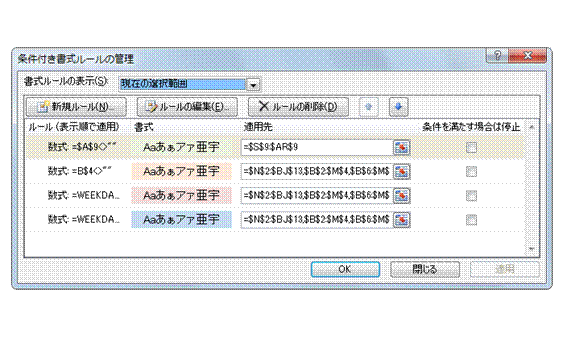 |
⑧一番上に表示されているのが、新たに設定した条件付き書式です |
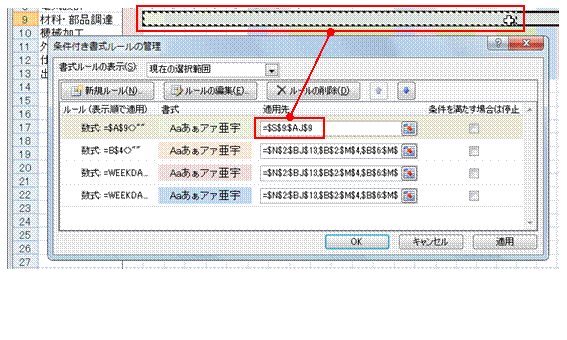 |
⑨「適用先」欄内をクリックして、条件付き書式を適用する範囲を選び直します
|
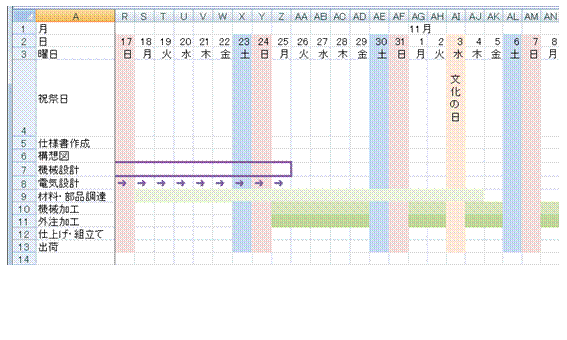 |
⑩固定されたセルを条件とする条件付き書式なので、適用範囲を変えるだけで、塗りつぶすセルを変更できます
|
|
|
関連する他のページ |
|
土曜日と日曜日の行を色分けしたい 月別で回答数の一番多いセルに色をつけたい 残業時間の多少を色で区別したい 20時間以上のセルを黄色で塗りつぶしたい 40時間以上のセルは赤色で塗りつぶしたい 40以上と30以上、それ以外のセルを明確に分けたい 特集「条件付き書式」
|