| エクセル実践塾 > エクセル実践塾2010 |
上位10人の得点を強調したい
条件付き書式の「上位/下位ルール」を使えば、選択中のセル範囲から、「上位10項目」の値を簡単に強調できます「ホーム」タブの「条件付き書式」の「上位/下位ルール」から「上位10項目」を選ぶと、簡単に上位の値を強調できます。強調する値の個数と書式は、ダイアログボックスで変えられます。 なお、この方法で条件付き書式を設定した場合には、選択したセル範囲全体から指定個数の値が強調されることになります。 異なるセル範囲に対して、同じ条件付き書式を設定したいときには、セル範囲を右ドラッグして、「ここに書式のみをコピー」する方法を採ります。フィルハンドルによる書式のコピーでは、対象となるセル範囲が拡大されることになります。 |
|
|
Excel 2010/2007の場合 | Excel 2003/2002の場合 |
|
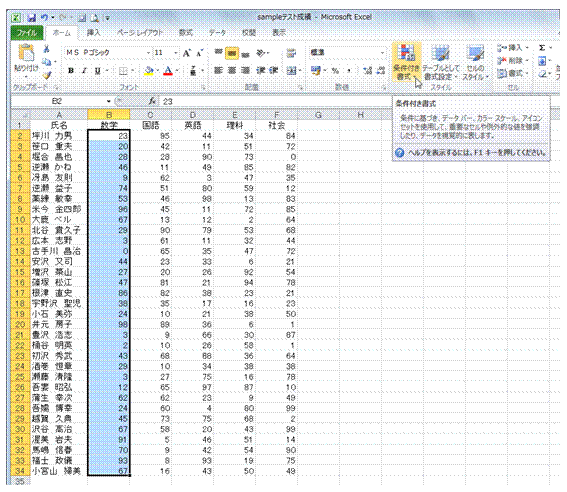 |
①セル範囲を選択してから、「ホーム」タブの「条件付き書式」ボタンをクリックします
|
 |
②「上位/下位ルール」から「上位10項目」を選びます
|
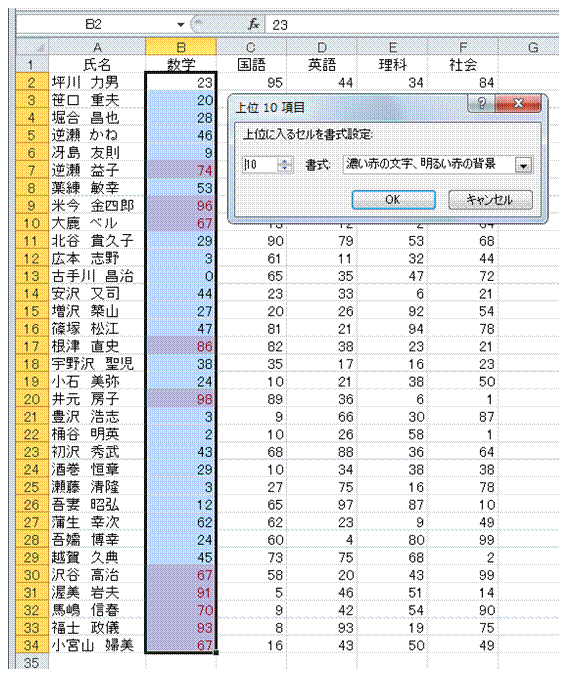 |
③セル範囲から、上位10項目に当たるセルが強調されます
|
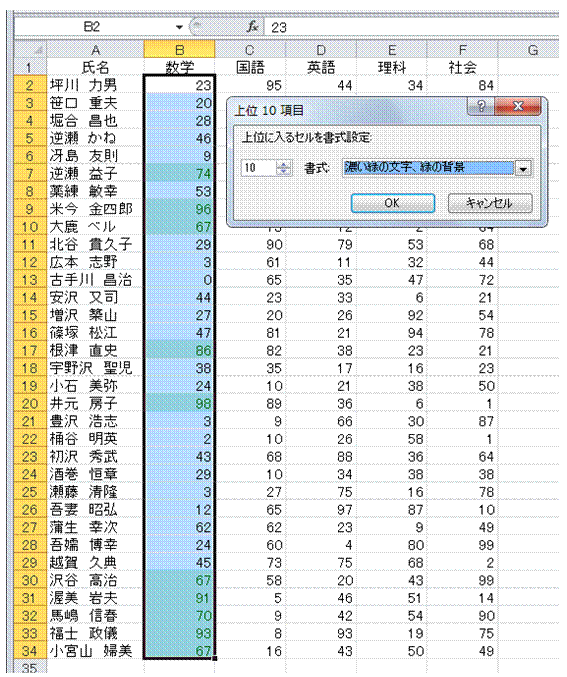 |
④「書式」を選び直せば、その通りの書式で上位10項目が強調されます「OK」ボタンをクリックすると、条件付き書式の設定は完了です。
|
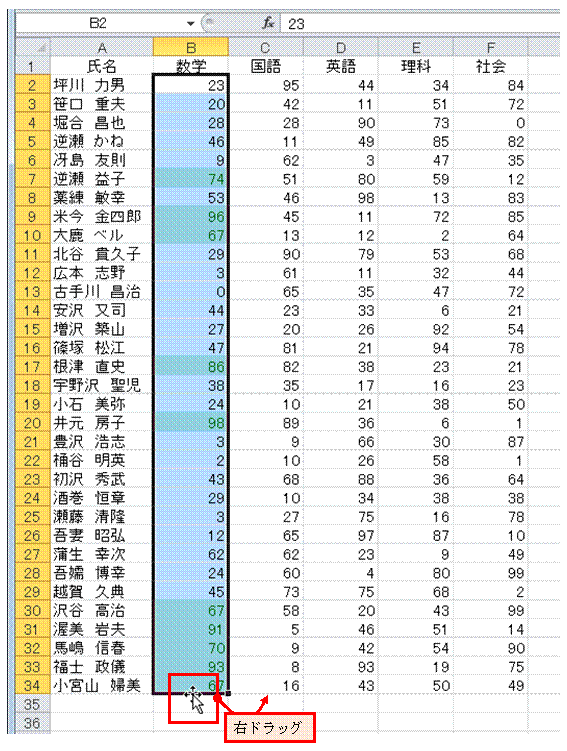 |
⑤異なるセル範囲に対して、同じ条件付き書式を設定したいときには、既存のセル範囲をそこに右ドラッグします
|
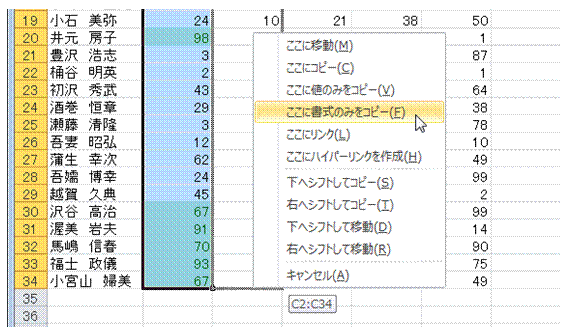 |
⑥表示されるメニューから「ここに書式のみをコピー」を選びます |
 |
⑦右ドラッグ先のセル範囲でも、上位10項目が強調されるようになります
|
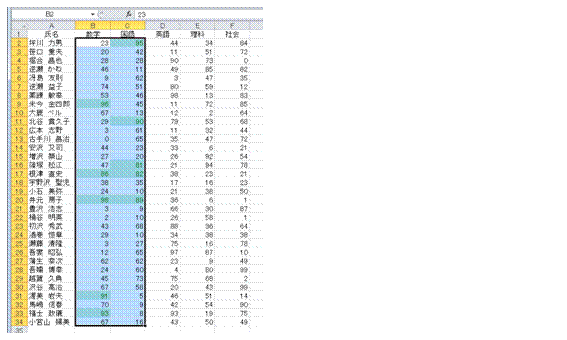 |
●フィルハンドルで書式をコピーした場合には、対象となるセル範囲が広がり、その中で上位10項目が強調されることになります書式コピー先のセル範囲を含めて、全体から上位10項目が強調されていることがわかります。 |
|
|
関連する他のページ |
40時間以上のセルは赤色で塗りつぶしたい 土曜日と日曜日の行を色分けしたい 40以上と30以上、それ以外のセルを明確に分けたい 条件付き書式で塗りつぶした色を、別の色に塗り替えたい① 条件付き書式で塗りつぶした色を、別の色に塗り替えたい② 条件付き書式で塗りつぶした色を、別の色に塗り替えたい③ 条件付き書式で塗りつぶした色を、別の色に塗り替えたい④ 月別で回答数の一番多いセルに色をつけたい 20時間以上のセルを黄色で塗りつぶしたい 残業時間の多少を色で区別したい 上のセルと同じ値になっているセルを強調したい 同じ値が連続するセル範囲を強調したい 同じ値が連続するセル範囲を、2色で色分けしたい スケジュール表の土日を塗りつぶしたい 他のシートに条件付き書式をコピーしたい 他のセル範囲に条件付き書式だけをコピーしたい 他のシートやブックに条件付き書式だけをコピーしたい 特集「条件付き書式」
|
|
|
|