| エクセル実践塾 > エクセル実践塾2010 |
偏差値の上位10%にあたる生徒の行を強調したい
特定の列のセルを条件にして、行全体を強調する場合は、数式でその条件を指定します特定の列のセルを条件として指定する場合には、その列を絶対指定にした条件式を設定します。 比較対象となるセル範囲は、絶対指定にします。 |
|
|
Excel 2010/2007の場合 | Excel 2003/2002の場合 |
|
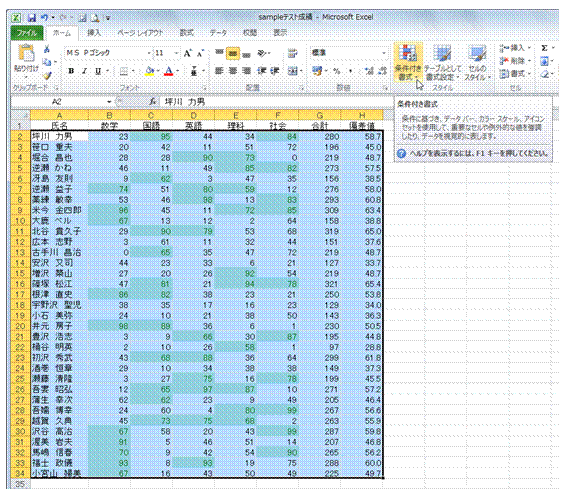 |
①条件付き書式の対象となるセル範囲を指定します
|
 |
②「ホーム」タブの「条件付き書式」ボタンから「新しいルール」を選びます
|
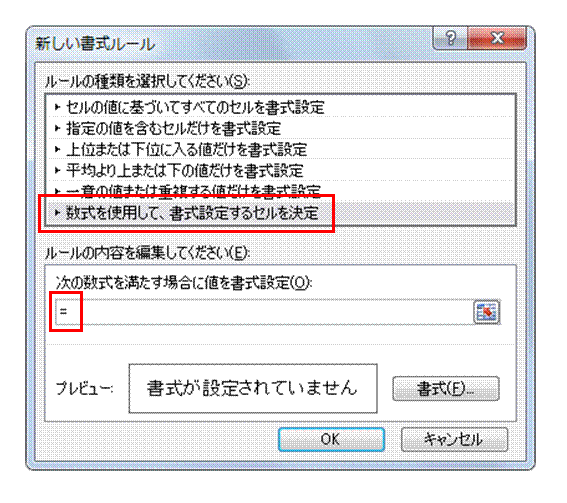 |
③「数式を使用して、書式設定するセルを決定」を選び、数式欄に半角の「=」を入力します
|
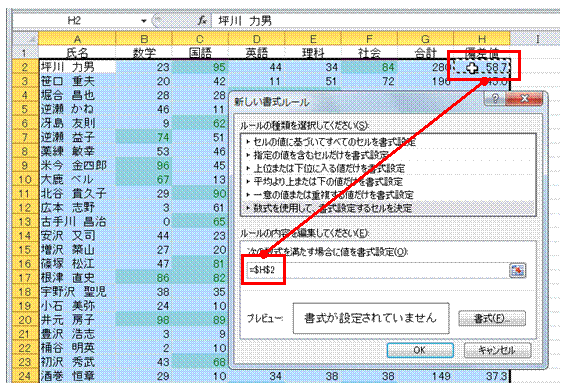 |
④条件式の対象となる列の先頭セルをクリックします数式欄に、そのセルの番地が絶対指定で入力されます。
|
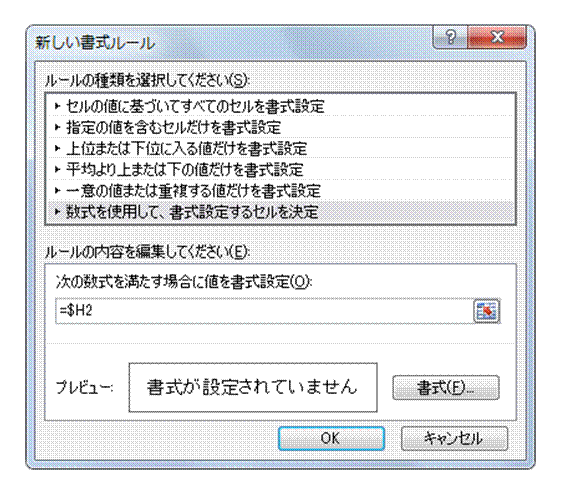 |
⑤F4キーを2度押して、セル番地を列のみの絶対指定に変えます
|
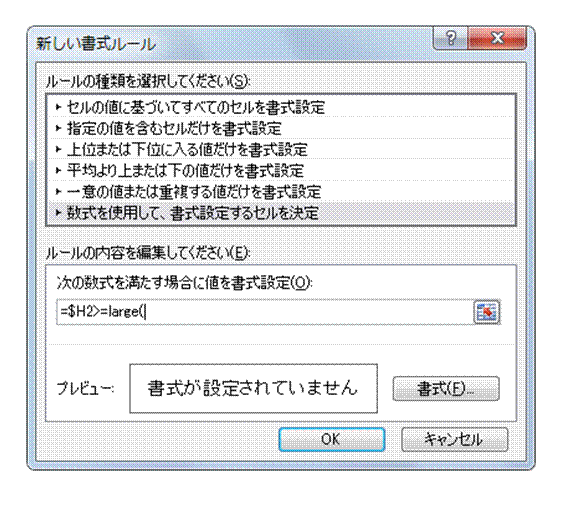 |
⑥「>=large(」と半角で入力しますLARGEは、指定されたデータの中で○番目に大きなデータを返す関数です。このLARGE関数を使って、上位10%にあたる偏差値を調べて、それ以上を条件とします。
|
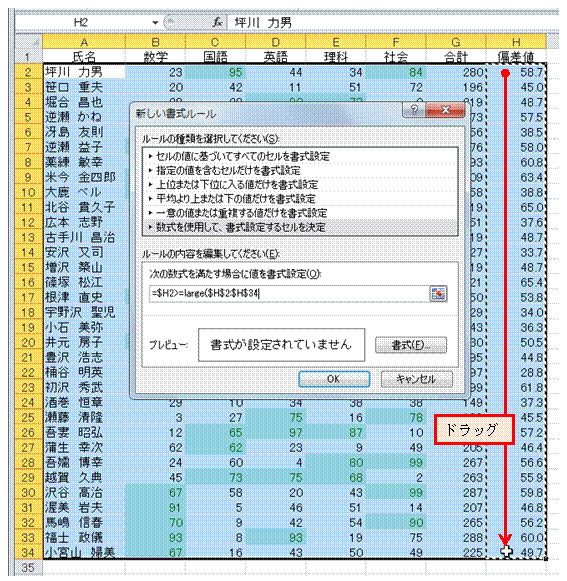 |
⑦LARGE関数の引数として、偏差値のセル範囲を指定しますLARGE関数は、次のような書式で使います。 LARGE(範囲, 順位) 引数「範囲」として、偏差値のセル範囲を指定します。
|
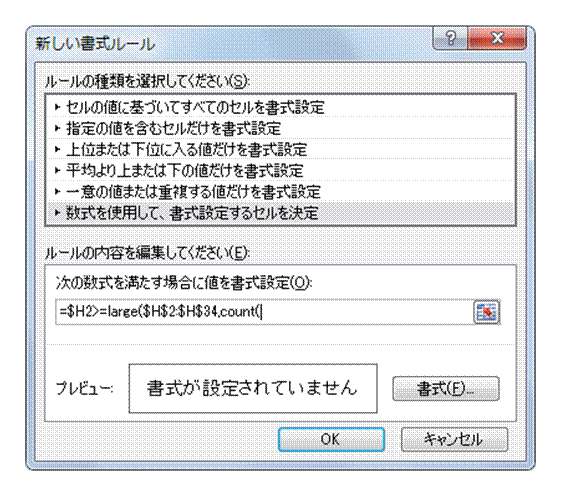 |
⑧LARGE関数の引数「順位」として、COUNT関数を使いますCOUNTは、引数として指定したセル範囲に含まれるデータの個数を返す関数です。このCOUNT関数を使って、10%にあたる個数を求め、それをLARGE関数の引数「順位」として指定します。
|
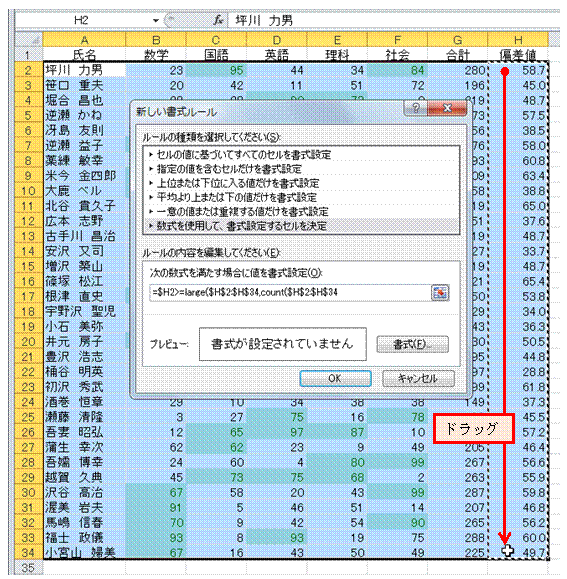 |
⑨COUNT関数の引数として、偏差値のセル範囲を指定します
|
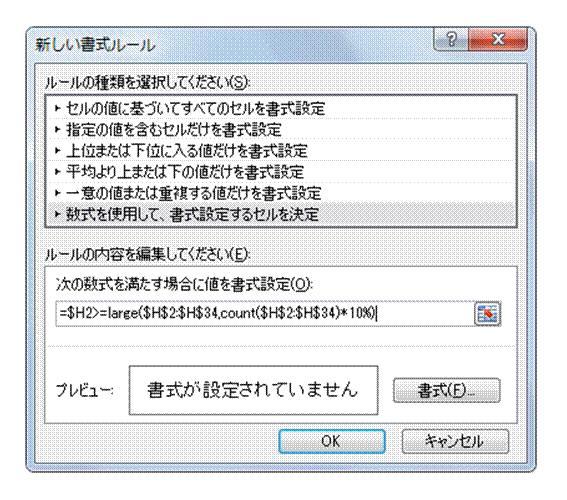 |
⑩「)*10%)」と半角で入力して、条件式を完成します
|
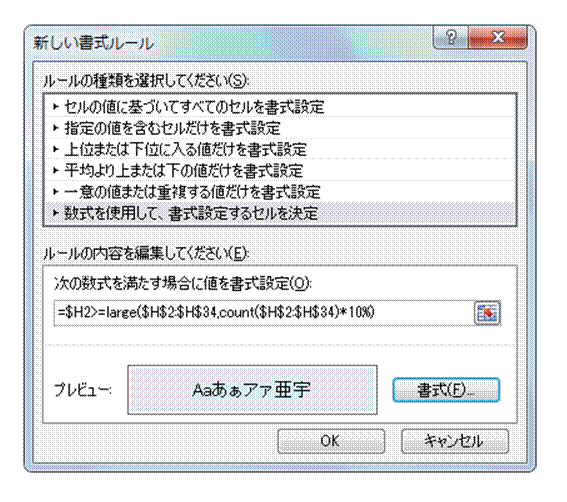 |
⑪「書式」ボタンで、条件に合致したときの書式を設定します
|
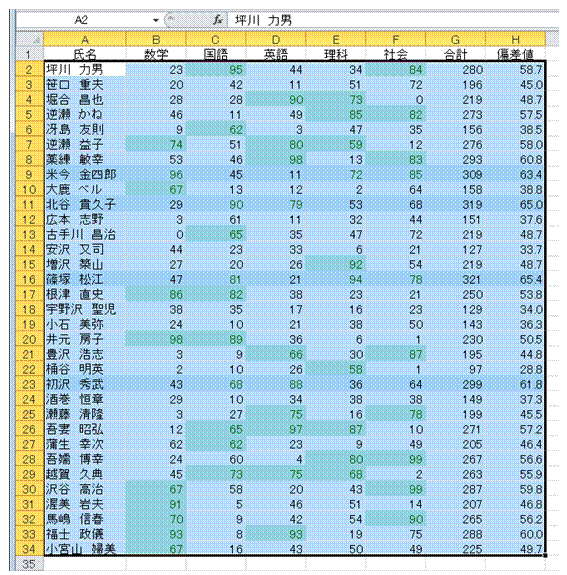 |
⑫「OK」ボタンをクリックすると、偏差値の上位10%にあたる人の行が強調表示されます
|
|
|
関連する他のページ |
40時間以上のセルは赤色で塗りつぶしたい 土曜日と日曜日の行を色分けしたい 40以上と30以上、それ以外のセルを明確に分けたい 条件付き書式で塗りつぶした色を、別の色に塗り替えたい① 条件付き書式で塗りつぶした色を、別の色に塗り替えたい② 条件付き書式で塗りつぶした色を、別の色に塗り替えたい③ 条件付き書式で塗りつぶした色を、別の色に塗り替えたい④ 月別で回答数の一番多いセルに色をつけたい 20時間以上のセルを黄色で塗りつぶしたい 残業時間の多少を色で区別したい 上のセルと同じ値になっているセルを強調したい 同じ値が連続するセル範囲を強調したい 同じ値が連続するセル範囲を、2色で色分けしたい スケジュール表の土日を塗りつぶしたい 他のシートに条件付き書式をコピーしたい 他のセル範囲に条件付き書式だけをコピーしたい 他のシートやブックに条件付き書式だけをコピーしたい 特集「条件付き書式」
|
|
|
|