| エクセル実践塾 > エクセル実践塾2010 |
同じ値が連続するセル範囲を強調したい
上のセルとの比較、そして下のセルとの比較を行い、いずれかの条件式がTRUEの場合、同じ値が連続するセル範囲の1つだと判断できます条件式を2つ用いて、いずれかの条件式がTRUEのときにTRUEと判断したいときにはOR関数を使います。 OR関数の書式は次のようになります。 OR(論理式1, [論理式2], ...)「論理式」には、結果がTRUEもしくはFALSEとなる条件式を指定します。
|
|
|
Excel 2010/2007の場合 | Excel 2003/2002の場合 |
|
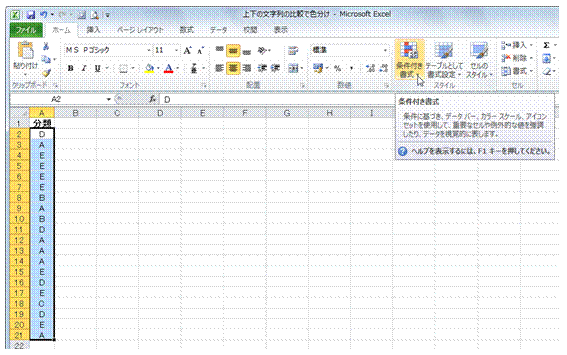 |
①条件付き書式を設定するセル範囲を選択してから、「ホーム」タブの「条件付き書式」ボタンをクリックします |
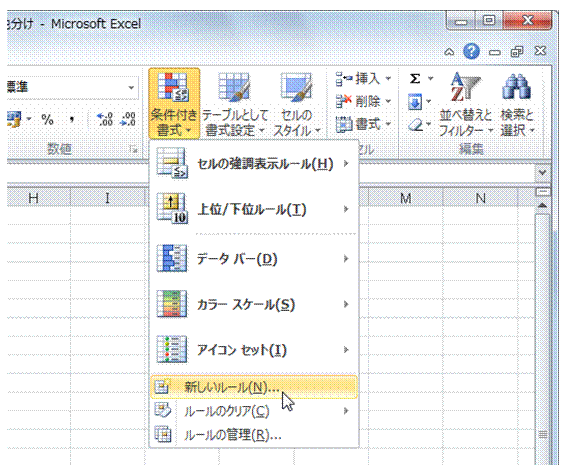 |
②「新しいルール」を選びます
|
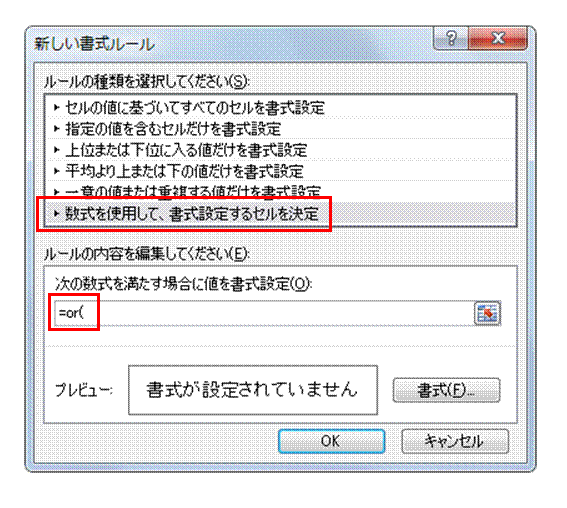 |
③「数式を使用して、書式設定するセルを決定」を選び、数式欄に半角で「=or(」と入力します条件付き書式の数式入力では、数式オートコンプリートは発動しません。
|
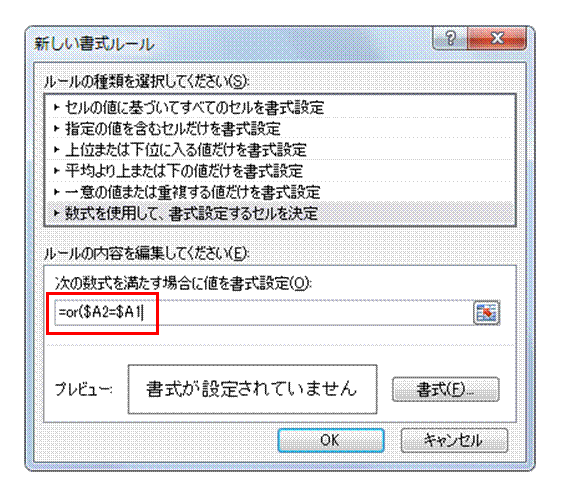 |
④対象とするセルと、その上のセルを比較する条件式を、列番号のみの絶対指定で入力しますセルを指定した後、F4キーを2度押せば、列番号のみの絶対指定になります。
|
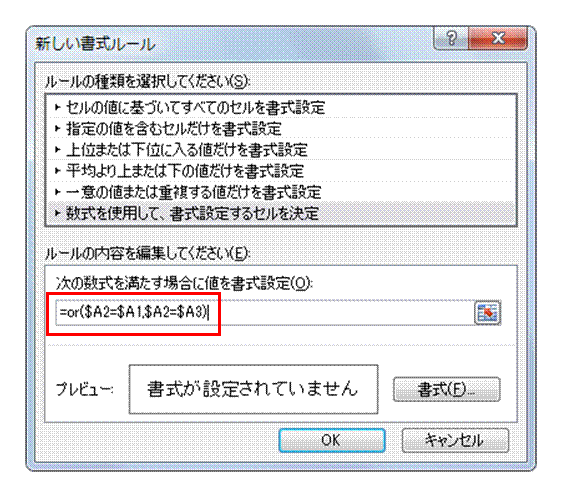 |
⑤半角のカンマをはさんで、今度は対象とするセルと、その下のセルを比較する条件式を、列番号のみの絶対指定で入力し、閉じ括弧でOR関数式を完成させます
|
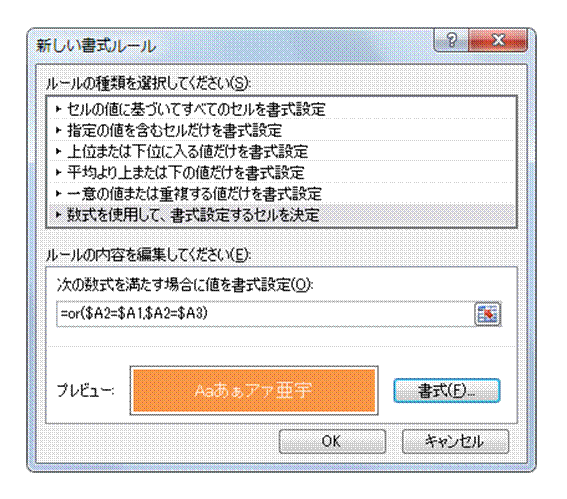 |
⑥「書式」ボタンで適当な書式を設定して、「OK」ボタンをクリックします
|
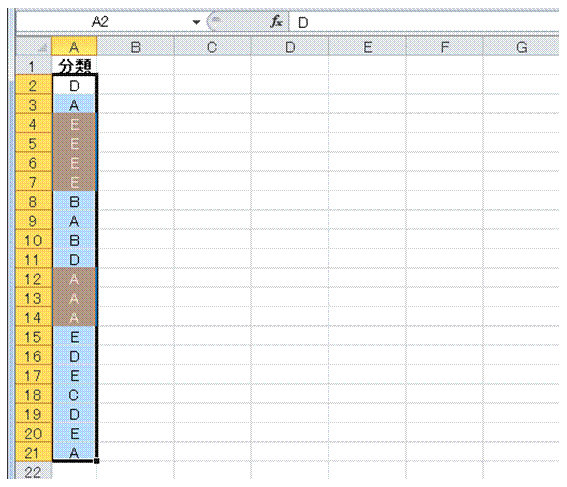 |
⑦同じ値の連続するセル範囲にだけ、指定した書式が適用されます
|
|
|
関連する他のページ |
|
受注番号の重複する行を取り除きたい Excel 2007では、[重複の削除]機能で、重複データを含む行の削除が可能です 40時間以上のセルは赤色で塗りつぶしたい 土曜日と日曜日の行を色分けしたい 40以上と30以上、それ以外のセルを明確に分けたい 条件付き書式で塗りつぶした色を、別の色に塗り替えたい① 条件付き書式で塗りつぶした色を、別の色に塗り替えたい② 条件付き書式で塗りつぶした色を、別の色に塗り替えたい③ 条件付き書式で塗りつぶした色を、別の色に塗り替えたい④ 月別で回答数の一番多いセルに色をつけたい 20時間以上のセルを黄色で塗りつぶしたい 残業時間の多少を色で区別したい 特集「条件付き書式」 受注番号の重複する行を非表示にしたい 一部のシートを、第三者の目から隠したい |