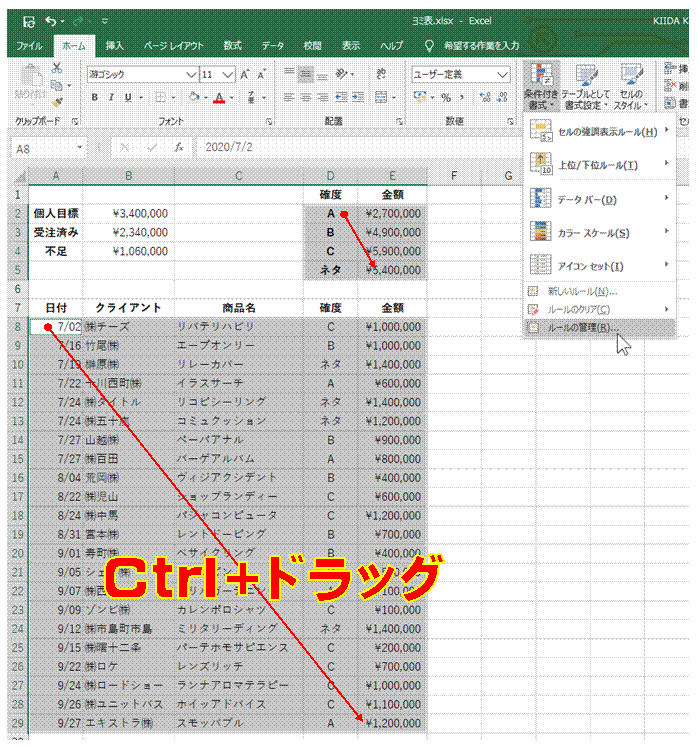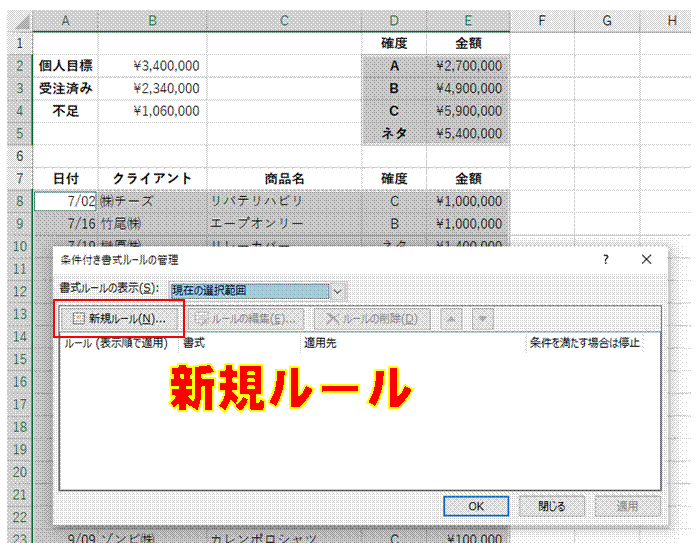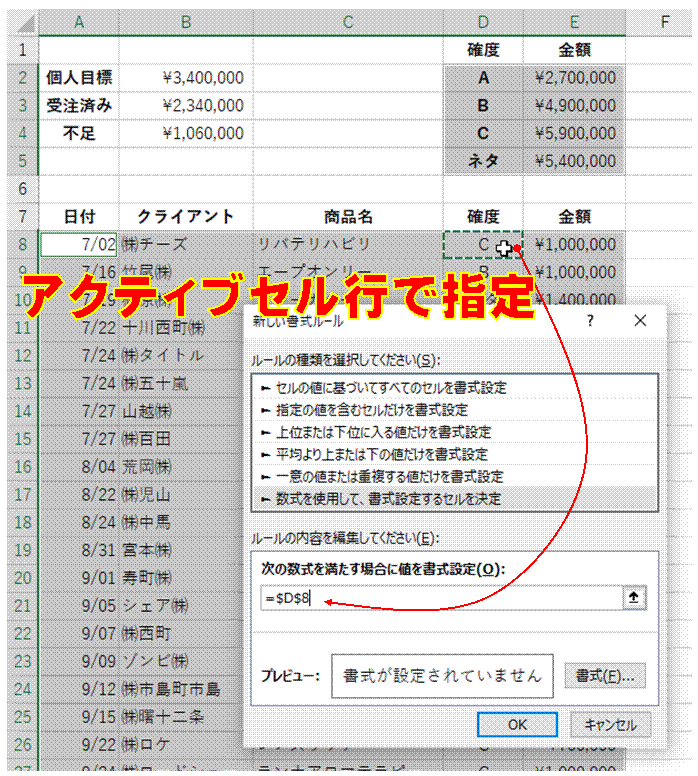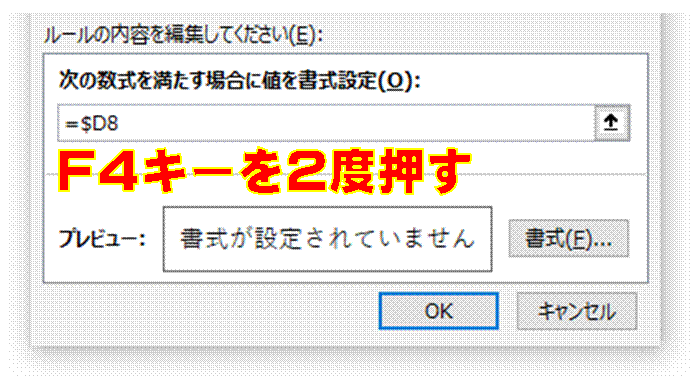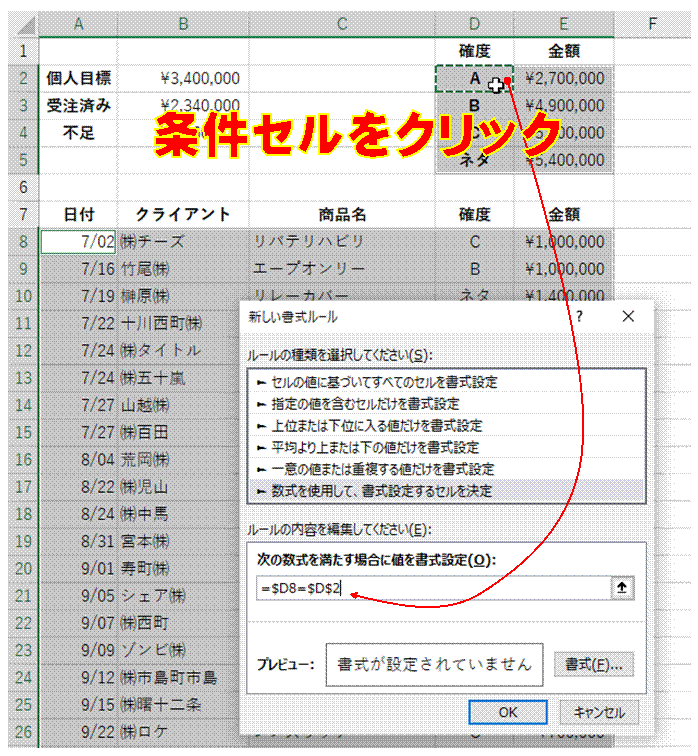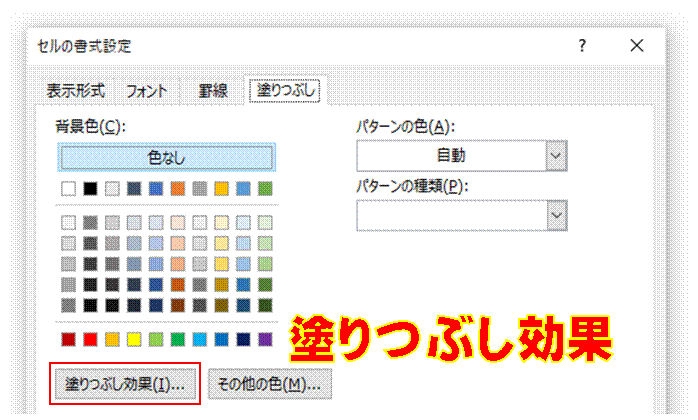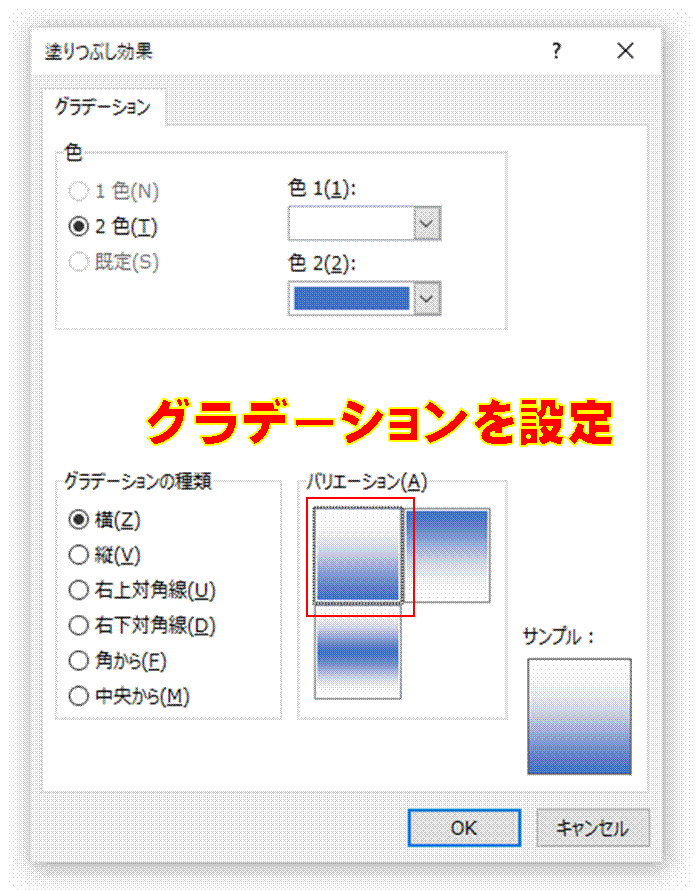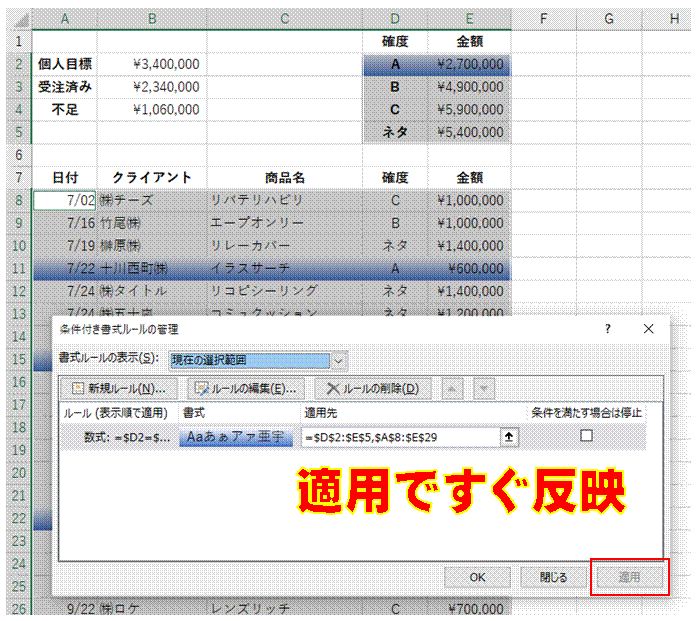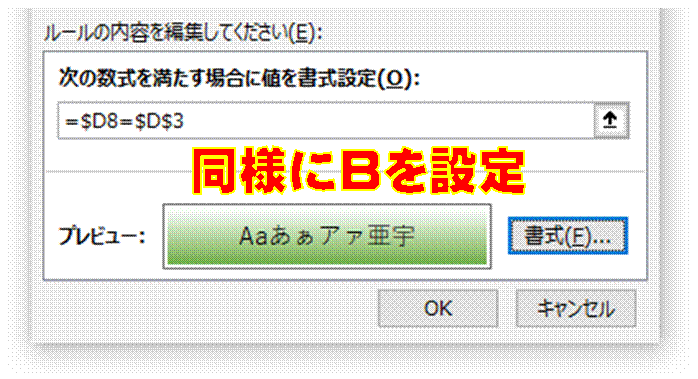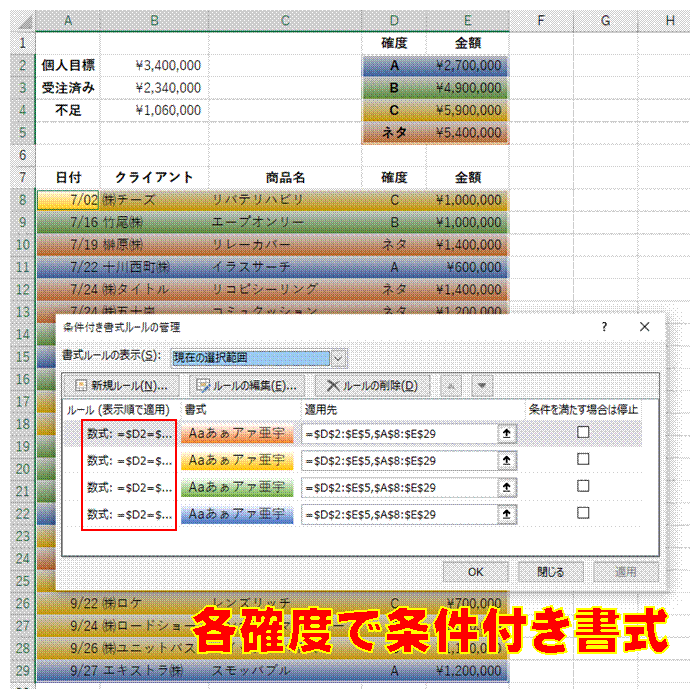商品別の入庫数を集計したい
SUMIF関数を使います
月別の売上表を数式で集計したい
月ごとに売上が記録されている表が対象なら、
SUMIF関数で集計できます
担当者ごとの売上合計を数式で求めたい
SUMIF関数で求められます
担当者ごとの売上金額を合計したい
担当者の名前がわかっていれば、SUMIF関数で担当者ごとの合計を求められます
数式で担当者別の売上を求めたい
担当者の一覧を用意できるなら、SUMIF関数で担当者別の売上を求められます
追加データの予定されている表から、条件に合致するデータの合計を求めたい
テーブル化してあれば、データの追加が予定されている表からでも、
SUMIF関数で動的に合計を求めることができます
識別数字が“7”の製品の個数を合計したい
SUMIF関数を使えば、条件に該当する行の値だけを合計できます
月~金曜日の売上の平均を求めたい
WEEKDAY関数による結果を条件として、
SUMIF関数での集計結果を、COUNTIF関数で調べた個数で割れば、曜日を限定して平均を求めることができます
月~金曜日の売上だけを合計したい
WEEKDAY関数による結果を条件とすれば、SUMIF関数で曜日を限定して売上を合計できます
曜日毎に授業実施時数の合計を求めたい
SUMIF関数を使えば、曜日を条件として、該当する数値だけの合計を行えます
土曜日と日曜日の行を色分けしたい
条件付き書式を使えば、自動的な色分けが可能です
特集「条件付き書式」
リストから選択した地方の人を強調したい
地方名を選択できるセルを作っておき、それを使った条件付き書式にします
関東在住の人を強調したい
関東一都六県のリストと照合することによって、条件付き書式で強調できます
リストから選択した地方の人を強調したい
地方名を選択できるセルを作っておき、それを使った条件付き書式にします
表に含まれる担当者別の売上金額を合計したい②
集計対象となる担当者名がわからないときには、ピボットテーブルで集計する方法もあります
ピボットテーブルで年代別に集計したい
年齢などの数値データは、グループ化して集計することができます
数式を使わないで、男女別の個数を求めたい
データの個数などは、ピボットテーブルを使って集計できます
構成比率を表示した積み上げ棒グラフにしたい
ピボットテーブルで構成比率を計算すれば、ピボットグラフの積み上げ棒グラフでそれを表示できます
顧客リストを使って、アンケート結果を集計したい
リレーションシップで関連付けておくと、
ピボットテーブルで顧客リストを使った集計ができるようになります
バブルチャートで該当個数を表したい
ピボットテーブルで個数を集計すれば、それをもとにしてバブルチャートを作れます
各日の売上を簡単に集計したい
ピボットテーブルを使えば、数式なしで簡単に集計できます
売上データから品別の売上を求めたい
ピボットテーブルを使えば、数式なしにすぐ求められます
他の月の売上のABC分析も同様にして行いたい
「データソースの変更」で、ピボットテーブルでの集計対象になっているデータ表を変更できます
売上伝票から顧客別の売上総額を集計したい
ピボットテーブルで集計できます
ピボットテーブルを使って売上金額を集計したい
行ボックスの項目ごとに、
値ボックスの数値を集計するのが、
ピボットテーブルによる集計の基本です
月別の売上表を一つのピボットテーブルでまとめて集計したい
リレーションシップで関連付ければ、
複数の表をまとめて集計できます
ピボットテーブルで商品を分類して集計したい
商品が分類されている一覧表と、
売上表を関連付けて集計します
ピボットテーブルで店舗ごとに売上を集計したい
「フィルター」に「店舗」を配置すれば、
店舗ごとに絞り込みながら集計できます
売上金額をピボットテーブルで集計したい
元表に小計を追加して、
それをピボットテーブルで集計します
売り上げた個数をピボットテーブルで集計したい
ピボットテーブルでの集計は、
項目名を配置することで行います
ピボットテーブルでデータを分析したい
ピボットグラフを併用すると、
ピボットグラフでの集計をすぐに視覚化できるので、
データ分析に役立ちます
ピボットテーブルで別の集計を行いたい
現在の集計結果を残したまま、
異なる集計を行いたいときには、
コピーしたピボットテーブルを使います
ピボットテーブルでの集計結果をグラフにしたい
ピボットテーブルでの集計結果は、
ピボットグラフにできます
年代別の満足度をクロス集計したい
選択肢番号を選択肢項目名に置き換えておけば、
ピボットテーブルでクロス集計できます
アンケート結果をピボットテーブルで集計したい
選択肢番号を選択肢項目名に置き換れば、
ピボットテーブルで集計できます
グループ別で順位を求めたい
ピボットテーブルを使うと、いろいろな角度で集計を自在に行えます
累計を簡単に求めたい
ピボットテーブルで累計を求めることができます
ピボットテーブルの項目の並びを、元表と同じにしたい
元表の項目の並びを、ユーザー設定リストに登録しておけば、そのとおりに並び替えることができます
最高点の人だけを表示したい②
ピボットテーブルを使えば、絞り込んでの表示を簡単に行えます
日付別の集計結果を、別のシートに表示したい
ピボットテーブルを使うと、項目別の集計を簡単に行えます
積み上げ横棒グラフ の見た目を簡単に変えたい
「グラフツール」の「デザイン」タブや、「ページレイアウト」タブの「配色」ボタンを使えば、
グラフの見た目をすばやく変えられます
2009/10/19号「積み上げ横棒グラフに、 区分線を追加したい」
積み上げ横棒グラフに区分線を追加すると、データ系列を比較しやすくなります
積み上げ横棒グラフの帯に、「万円」と付けた値を表示したい
積み上げ横棒グラフの帯には、データラベルとして、任意の形式の値を表示することができます
積み上げ横棒グラフを描きたい
積み上げ横棒グラフにしてから、行列の入れ替えや、表示順を変えることができます
ピボットテーブルを使って、曜日でデータを分析したい
WEEKDAY関数の結果をピボットテーブルでページフィルタにすれば、曜日でデータを分析できます