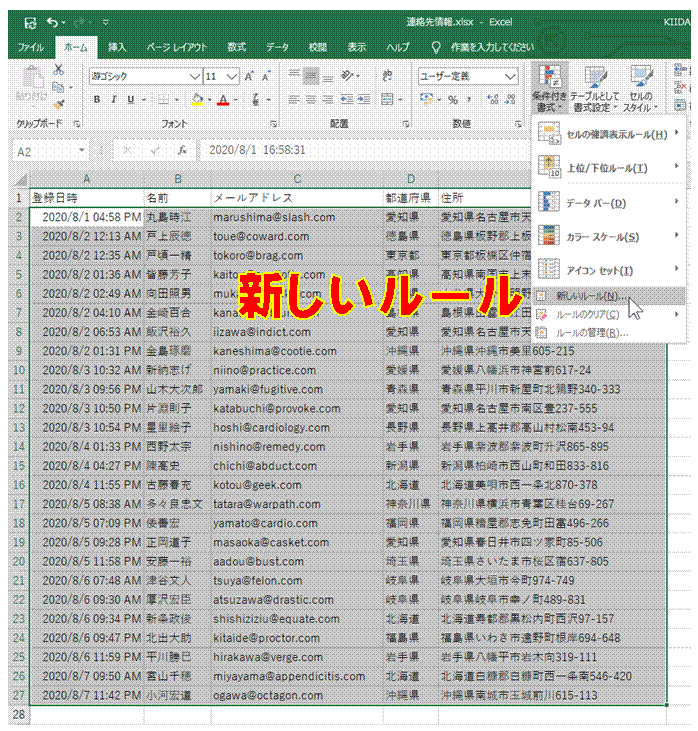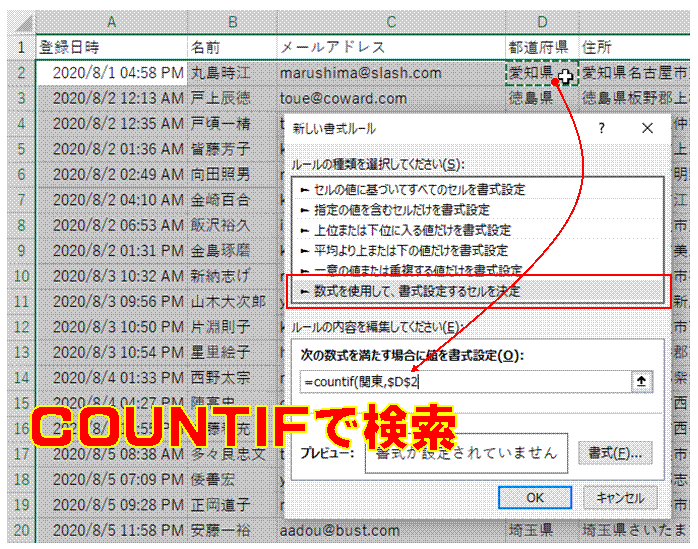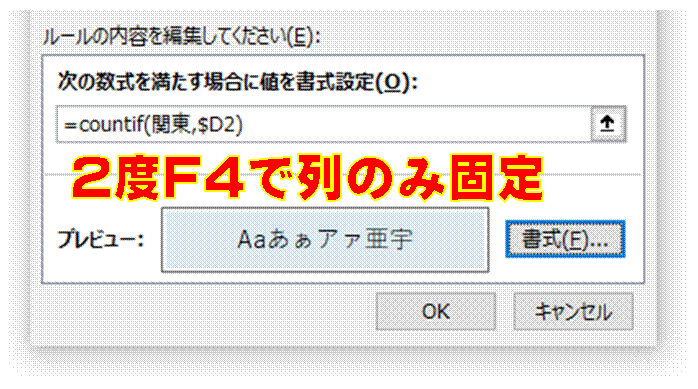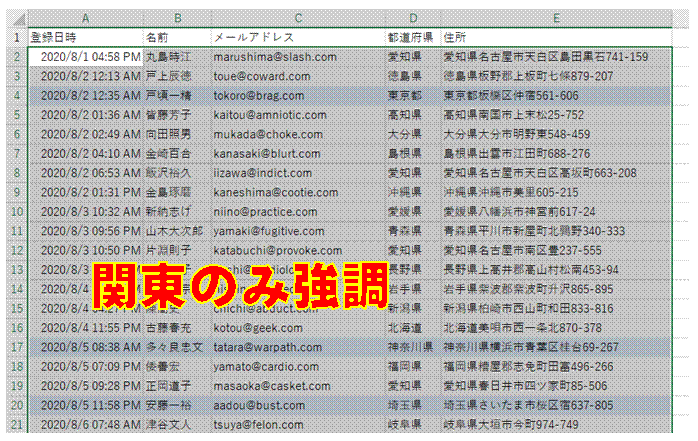0~9の数値を重複しないように並べたい
0~9に乱数を割り当て、
その乱数の大きな順に0~9を配置していく方法があります
重複値を無視して、伝票番号の個数が知りたい
COUNTIF関数を使った配列数式で求めることができます
5件以上の予約が入っている日を強調したい
COUNTIF関数を使えば、データの重複個数がわかります
受注番号の重複する行を非表示にしたい
フィルタオプションで重複するレコードを無視すれば、重複しない行だけの表示できます
受注番号の重複する行を取り除きたい
Excel 2010/2007では、[重複の削除]機能で、重複データを含む行の削除が可能です
祝日名や振替休日を、日付の隣に表示したい
祝日名はVLOOKUP関数で、振替休日はCOUNTIF関数で照合します
顧客名の顧客コードを表引きしたい
検索する「顧客名」を左端に移動して、
VLOOKUP関数で表引きします
VLOOKUP関数式のエラー表示を消したい
IFERROR関数を使えば、
エラー表示を別の値に置き換えることができます
顧客番号から顧客名を表引きしたい
VLOOKUP関数を使います
プランに応じた規定料金を求めたい
MATCH関数を利用すれば、プラン別の料金をVLOOKUP関数で求めることができます
料金表から規定料金を導きたい
VLOOKUP関数を使えば、料金表から表引きできます
配分で5段階評価したい
配分表を用意すれば、VLOOKUP関数で評価値を求められます
例外の市を含む
都道府県から、送料を求めたい
IFERRORを使って、2つのVLOOKUP関数で段階的に送料を検索します
都道府県名から送料を求めたい
VLOOKUP関数を使って、都道府県名に該当する送料を検索します
リストの修正に応じて評価点が計算し直されるようにしたい
VLOOKUP関数を使って、評価に応じた点数をリストから表引きします
商品名や単価を、商品一覧から表引きしたい
表引きする表にあらかじめ適当な名前を付けておけば、VLOOKUP関数で簡単に表引きできます
あとから見てもわかりやすいVLOOKUP関数式にしたい
「範囲」として指定するセル範囲に、
あらかじめ適当な名前を付けておけば、VLOOKUP関数式でもそれを使えるのでわかりやすくなります
商品番号を入力すると、自動的に商品名が表示されるようにしたい
VLOOKUP関数式を設定すれば、商品リストからの表引きを行えます
一覧表のデータを、申請書の必要な箇所にコピーしたい
あらかじめ必要なVLOOKUP関数式を設定しておけば、
データの一つを入力するだけで、関連する項目を簡単に埋められます
都道府県などを簡単に入力したい
ユーザー設定リストに登録した文字列は、フィルハンドルのドラッグで簡単に入力できるようになります
ピボットテーブルの項目の並びを、元表と同じにしたい
元表の項目の並びを、ユーザー設定リストに登録しておけば、そのとおりに並び替えることができます
入力できる連続データを増やしたい
よく利用する連続データをユーザー設定リストに登録しておけば、
他の連続データと同様の入力が可能となります
担当者ごとの売上合計を簡単に求めたい
「統合」機能を使う方法があります
異なるシートに記録されている3か月分の日々の売上を簡単に集計したい
同じ表形式で売上が記録されているなら、「統合」を使った集計が便利です
表に含まれる担当者別の売上金額を合計したい①
集計対象となる担当者名がわからないときには、「統合」機能で合計を求める方法があります
担当者別の売上を求めたい
「データ」タブの「統合」を使えば、有効な担当者のみを集計できます
特集「条件付き書式」
リストから選択した地方の人を強調したい
地方名を選択できるセルを作っておき、それを使った条件付き書式にします
関東在住の人を強調したい
関東一都六県のリストと照合することによって、条件付き書式で強調できます
顧客名の入力を、
リストからの選択で簡単にしたい
「データの入力規則」を設定します
テーブル化した商品リストから、
商品コードで商品情報を表引きしたい
表引きする側とされる側の両方をテーブル化すれば、
項目列名で表引きすることができます
リストから選択した地方の人を強調したい
地方名を選択できるセルを作っておき、それを使った条件付き書式にします