| �G�N�Z�����H�m�@>�@�G�N�Z�����H�m2013 |
���X�g�̏C���ɉ����ĕ]���_���v�Z���������悤�ɂ�����
�@
VLOOKUP�����g���āA�]���ɉ������_�������X�g����\�������܂�VLOOKUP�����g���A�]���ɉ������_�����A���X�g����\�������邱�Ƃ��ł��܂��B���̍ہA���X�g�ɖ��O��t���Ă����A�������킩��₷���ł��܂��B |
|
| Excel 2013/2010/2007 | |
�@
 |
�@VLOOKUP���ŕ\�������郊�X�g�ɁA���炩���ߖ��O��t���Ă����܂����O�{�b�N�X���g���A�I�𒆂̃��X�g�͈̔͂ɁA�K���Ȗ��O�����邱�Ƃ��ł��܂��B |
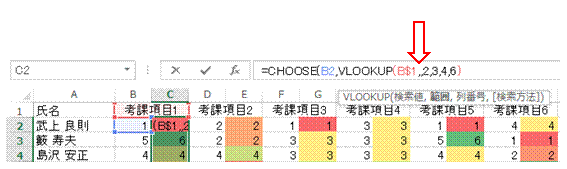 |
�A�]���_���w�肷��ӏ��ɁAVLOOKUP������ݒ肵�܂������ł́ACHOOSE�����g���āA5�i�K�]����]���_�ɒu�������Ă��܂��B �@ |
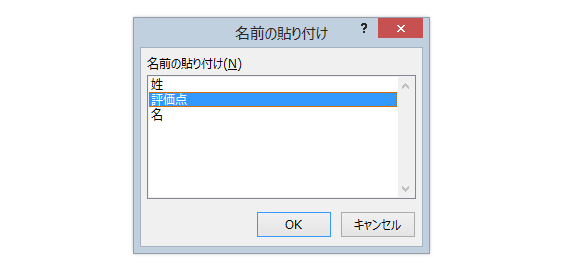 |
�B�͈͂��w�肷��Ƃ���ŁAF3�L�[�������ƁA�Z���͈͂ɕt�����Ă��閼�O���ꗗ����I���ł��܂� |
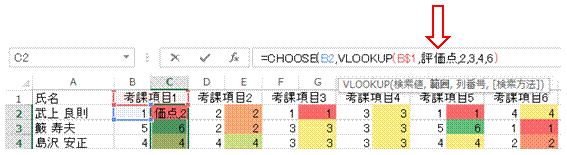 |
�C�I���������O���A�Z���͈͂̑���Ɏw��ł��܂� |
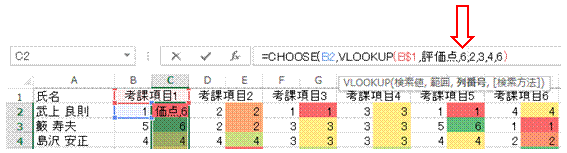 |
�DVLOOKUP���ŁA���X�g�̉��Ԗڂ̗�̒l���擾����̂����w�肵�܂� |
 |
�E��������VLOOKUP�������A�}�E�X�̃h���b�O�őI�����āACtrl�{C�L�[�ŃN���b�v�{�[�h�ɃR�s�[���܂� |
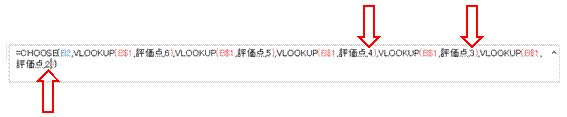 |
�FCHOOSE���̒l2�`�l4�̉ӏ��ɁACtrl�{V�L�[��VLOOKUP������\��t���A��ԍ��̎w����C�����܂� |
 |
�G�Z���͈͂𖼑O�Ŏw�肵�����ƂŁA�����͌��ʂ��̗ǂ����̂ɂȂ�܂� |
�@
|
�@ |
�֘A���鑼�̃y�[�W |
|
No.0�`No.30�̘A�Ԃ��ȒP�ɓ��͂�����
5���A7���c�Ƃ����悤�Ȋ�̘A�ԍ������₭���͂�����
�A��������t��j�����ȒP�ɓ��͂�����
�A�Ԃ����₭���͂�����
No.0�`No.30�̘A�Ԃ𐳂������בւ�����
�}�X�v�Z���ȒP�ɍs������
���i����P�����A���i�ꗗ����\����������
���i�ԍ�����͂���ƁA�����I�ɏ��i�����\�������悤�ɂ�����
���i�ԍ�����͂���ƁA�����I�ɏ��i���ȊO�̏����\�������悤�ɂ�����
���i�R�[�h���̂Ƃ��A
���i����P���̗��ɃG���[�l��\�����������Ȃ�
���Ƃ��猩�Ă��킩��₷��VLOOKUP�����ɂ�����
�^�Ԃ���͂���ƁA�������i���\�������悤�ɂ�����
2�̌^�ԃ��X�g���Q�Ƃ��āA�������i�ׂ��� |