| エクセル実践塾 > エクセル実践塾2010 |
指定文字列を含む商品名が入力されたときに、そのセルを任意の色で塗りつぶして強調したい
FIND関数を使った条件式で、条件付き書式を設定しますFIND関数を使うと、指定された文字列を他の文字列から検索できます。得られる値は、指定文字列が最初に現れる位置です。 FIND関数の書式は次のようになります。 FIND(検索文字列, 対象, [開始位置])検索文字列:検索する文字列を指定します。 対象:検索対象となる文字列を指定します。 開始位置:省略可能です。検索を開始する位置を指定します。対象の先頭文字から検索を開始するときは 1 を指定します。開始位置を省略すると、1 を指定したと見なされます。 ※大文字と小文字を区別しないで検索する場合や、ワイルドカード文字を使用する場合は、SEARCH関数を使用します。 |
|
|
Excel 2010/2007の場合 | Excel 2003/2002の場合 |
|
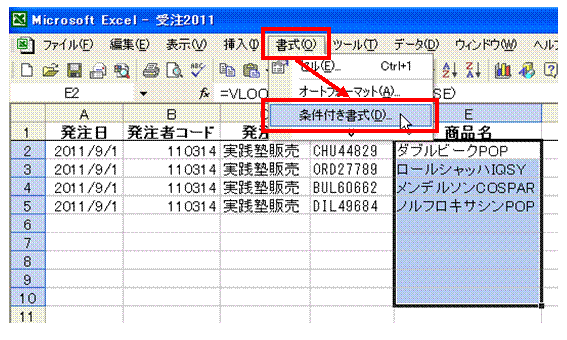 |
①条件付き書式を設定したいセル範囲を選択してから、「書式」メニューの「条件付き書式」を選びます
|
 |
②「数式が」を選び、半角で「=find("POP",」と入力します指定文字列は、""で囲んで入力します。
|
 |
③選択中のセル範囲の先頭セルをクリックで指定しますクリックしたセルの番地が絶対参照で入力されます。
|
 |
④F4キーを2度押して、列番号のみを絶対指定とする、絶対列参照のセル番地にします
|
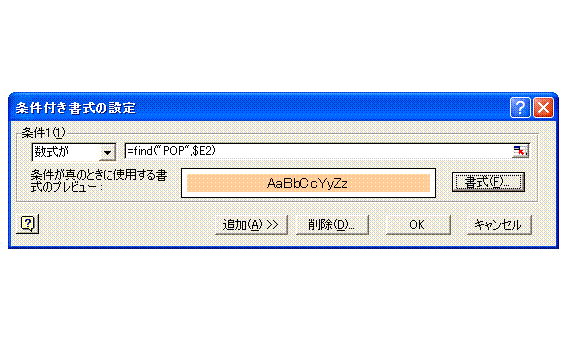 |
⑤半角の綴じ括弧を入力して、条件式を完成させます「書式」ボタンで、強調方法を指定します。
|
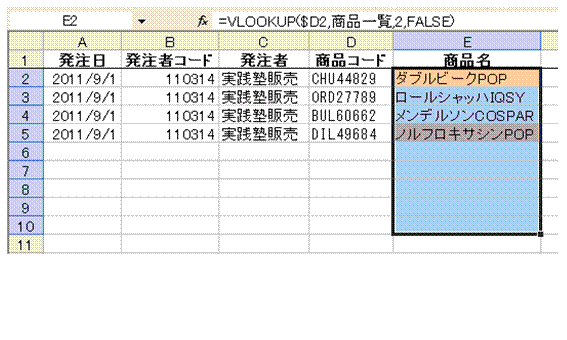 |
⑥「OK」ボタンをクリックすると、指定文字列を含むセルが強調表示されるようになります
|
|
|
関連する他のページ |
|
あとから見てもわかりやすいVLOOKUP関数式にしたい
商品番号を入力すると、自動的に商品名が表示されるようにしたい
エラー値 #N/A を表示したくない
商品番号を入力すると、自動的に商品名以外の情報も表示されるようにしたい
一覧表のデータを、申請書の必要な箇所にコピーしたい
他のシートの集計値を、条件付きの条件値として使いたい
土曜日と日曜日の行を色分けしたい
40以上と30以上、それ以外のセルを明確に分けたい
上のセルと同じ値になっているセルを強調したい
スケジュール表の土日を塗りつぶしたい
上位10人の得点を強調したい
月別で回答数の一番多いセルに色をつけたい
同じ値が連続するセル範囲を強調したい
同じ値が連続するセル範囲を、2色で色分けしたい
他のセル範囲に条件付き書式だけをコピーしたい
20時間以上のセルを黄色で塗りつぶしたい
残業時間の多少を色で区別したい
他のシートやブックに条件付き書式だけをコピーしたい
各教科の偏差値上位の強調表示を優先したい
偏差値の上位10%にあたる生徒の行を強調したい
条件付き書式で塗りつぶした色を、別の色に塗り替えたい①
条件付き書式で塗りつぶした色を、別の色に塗り替えたい②
条件付き書式で塗りつぶした色を、別の色に塗り替えたい③
条件付き書式で塗りつぶした色を、別の色に塗り替えたい④
他のシートに条件付き書式をコピーしたい |
|
|
|