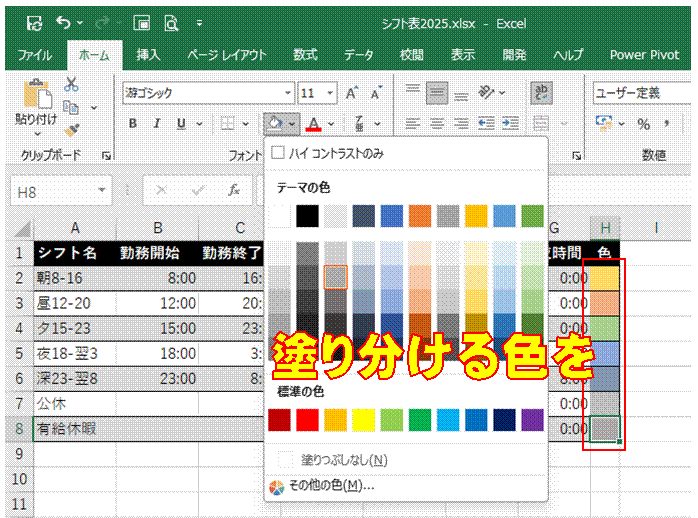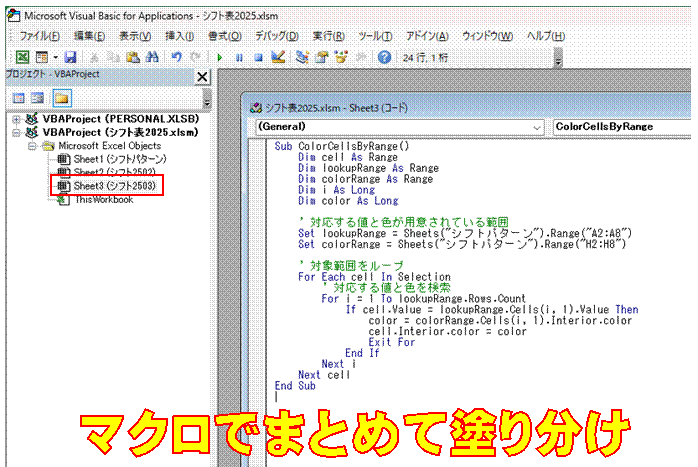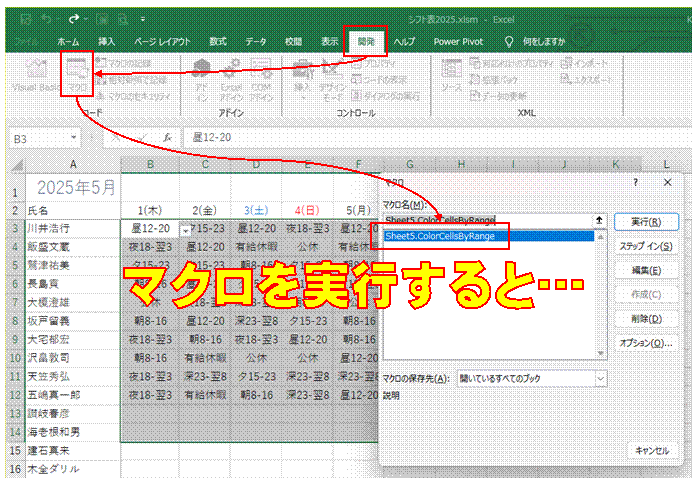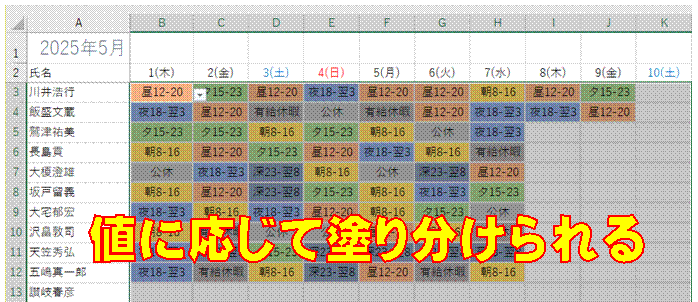�킩��₷�������ɂ�����
�\���̐����́A
�\���e�[�u�������邱�Ƃł킩��₷���Ȃ�܂�
�[�i���̓��t�ƌڋq���������]�L������
���\���e�[�u�����������A
���̃e�[�u�����ƍ��ڗ��w�肵�āA
�[�i�ԍ�����\�����ł��܂�
�e�[�u�����������i���X�g����A
���i�R�[�h�ŏ��i����\����������
�\�������鑤�Ƃ���鑤�̗������e�[�u��������A
���ڗŕ\�������邱�Ƃ��ł��܂�
�w�ԋp�ρx�łȂ��l������\��������
�e�[�u��������A�t�B���^�[�ōi�荞�߂܂�
�w�ԋp�x��̃Z���ɁA�w�ρx���ȒP�ɓ��͂�����
�u�f�[�^�̓��͋K���v���g���A�}�E�X���삾���Łu�ρv�Ɠ��͂ł���悤�ɂȂ�܂�
�����̓��t�ƁA2�T�Ԍ�̓��t���A�ȒP�ɓ��͂�����
Ctrl�L�[�{�G�i�Z�~�R�����j�L�[�ō����̓��t����͂ł��A
��������ɂ����v�Z����2�T�Ԍ�̓��t�����߂��܂�
�e�[�u�����������\����\����������
F5�L�[�Ńe�[�u������ї�̎w����ȒP�ɍs���܂�
�ȒP�ɕ\�̌��h���𐮂�����
�e�[�u�������邱�ƂŁA���h���̗ǂ��X�^�C�����ȒP�ɓK�p�ł��܂�
�����o�����f�����A���̃V�[�g�Ŏg������
�t�B���^�Œ��o����A�ȒP�ɃR�s�[�ł��܂�
�����t�������ŁA�f��������\��������
SUMPRODUCT�����g���������t�������ɂ��܂�
�������킩��₷��������
�\���e�[�u�������Ă����ƁA�e�[�u��������g����������ݒ�ł��܂�
�����ݏZ�̐l������\��������
�e�[�u��������A�t�B���^�[�{�^���ōi�荞�߂܂�
�j���ʂ̕��ϐg�������߂����@
�e�[�u�������Ēj���ʂɃf�[�^���i�荞�߂A�X�e�[�^�X�o�[�ł��̕��ϒl���m�F�ł��܂�
�e�[�u���������\�ɏ����t��������ݒ肵����
�e�[�u���������\�ł��A�ʏ�̕\�Ɠ����悤�ɏ����t��������ݒ�ł��܂�
�f�[�^���i�荞��ŕ\��������
�e�[�u��������A�t�B���^�[�{�^���ŊȒP�Ƀf�[�^�̍i�荞�݂��s���܂�
�h���b�v�_�E�����X�g�Ńv������I�т���
�u�f�[�^�̓��͋K���v�ŔC�ӂ̃h���b�v�_�E�����X�g��ݒ�ł��܂�
�\�ւ̃f�[�^�̒lj����X���[�Y�ɍs������
�\���e�[�u�������Ă����A�f�[�^��lj������Ƃ��ɁA
�����I�ɓ����������K�p�����悤�ɂȂ�܂�
���{����͂̃I���ƃI�t���A���͂���f�[�^�ɉ����Ď����Ő�ւ�����
�u�f�[�^�̓��͋K���v���u���{����́v���g���A
�Z�����Ƃɓ��{����͂̃I���ƃI�t�������Ő�ւ����܂�
�f�[�^�s�̑������ȒP�ɍs������
�e�[�u���������\�Ȃ�A�f�[�^�s�̑����ɂ��_��ɑΉ��ł��܂�
�e�[�u���������\���g���ĕ\����������
���炩���ߓK���ȃe�[�u���������Ă����A���̖��O�ŕ\�������s���܂�
�X�N���[�����Ă����ڍs����Ɋm�F�ł���悤�ɂ�����
���ڍs���Œ�\��������@�͂���������܂����A
���h���������ɐ�������A�\�̃e�[�u�������֗��ł�
�X�֔ԍ������ԍ��A���t�̕\���`���𐮂�����
���[�U�[��`����A�n�C�t���t���̕\����A
�\�����ʒu�̌Œ�Ȃǂ��A�f�[�^�̏C���Ȃ��ɍs���܂�
�������킩��₷���������@
�ΏۃZ���͈͂ɖ��O��������A
�\���e�[�u���������肷�邱�ƂŁA�����͂킩��₷���Ȃ�܂�
�O���V�[�g�̃e�[�u�����A�����̐V�K�V�[�g�ł��g������
�O���V�[�g�̃R�s�[�ŁA
�����̐V�K�V�[�g�����A���̃f�[�^�͈͂������폜������@������܂�
�u�b�N���J�����Ƃ��̐V�K�V�[�g�����}�����A1��1���ɐ���������
�V�K�V�[�g�̖��O�ɓ��t�������A�}�N�����s���ɂ��̑��݂̗L�����m�F����悤�ɂ��܂�
�u�b�N���J�����Ƃ��ɁA�V�K�V�[�g��擪�֑}��������
ThisWorkbook��Open�v���V�[�W���ɊY���R�[�h���L�q���܂�
�ҏW�V�[�g�̑O�ɐV�K�V�[�g��}��������
Shift�{F11�L�[�ōs���܂�
�\�̌��h����ǂ�������
�e�[�u�������Ă��܂��A
�p�ӂ���Ă���f�U�C����K�p���āA�ȒP�Ɍ��h���𐮂����܂�
�v�������v�Z����\���~����
�e�[�u���������\�Ȃ�A�f�[�^�̒lj����A���v�̌v�Z���e�Ղɍs���܂�
�l��0�ɂȂ����s�������A�����I�ɔ�\���ɂ�����
Worksheet�I�u�W�F�N�g��Activate�v���V�[�W�����g���āA
�\�̂���V�[�g���\�����ꂽ�Ƃ��ɁA
�t�B���^�[�ɂ��i�荞�݂������I�ɍēK�p�����悤�ɂ��܂�
�����t���������g���āA�l��0�̂Ƃ��ɂ��̍s���\���ɂ�����
�����t�������ł͍s���܂��A�t�B���^�[�ɂ��i�荞�݂łȂ�\�ł�
���z�̑召�ɉ����ĐF����������
�\���`���ł��ݒ�ł��܂�
���z���~�P�ʂŕ\��������
�\���`���Ō����J���}�̈ʒu��ς���ƁA��P�ʂł̐��l�\���ɕς����܂�
2013/04/08���u�ߑO�ƌߌ�ɕ����Ď�����\���������v
�ߑO�ƌߌ��\�������́A�u/�v���͂���Ŏw�肵�܂�
���t��j���t���ŕ\��������
�j���͏����L���́uaaa�v�ŕ\���ł��܂�
�������߂����Z���ɂ͕ʂ̌x���F��\��������
2�̏����t��������ݒ肵���ꍇ�́A��Ɉʒu������̂��D�悵�ēK�p����܂�
������30���O����Z���Ɍx���F��\��������
�����Ɩ{���̍���30�ȓ����ǂ����ׂ�A�����t��������ݒ肵�܂�
�\�̌��h����ǂ�������
�u�e�[�u���Ƃ��ď����ݒ�v���g���āA�\���e�[�u���ɕς���̂��ȒP�ł�
���t��a��ŕ\��������
�u�J�����_�[�̎�ށv���u�a��v�ɂ��܂�
�lj��f�[�^�̗\�肳��Ă���\����A
�����ɍ��v����f�[�^�̍��v�����߂���
�e�[�u�������Ă���A�f�[�^�̒lj����\�肳��Ă���\����ł��A
SUMIF���œ��I�ɍ��v�����߂邱�Ƃ��ł��܂�
�\�ւ̃f�[�^�̒lj��������ǂ��s������
�e�[�u��������A�lj��f�[�^����͂��邾���ŁA�K�v�Ȑ����܂Ŏ����I�ɐݒ�ł��܂�
�\���ȒP�Ɍ��₷��������
Excel 2010/2007�Ȃ�A�\���e�[�u��������A
�ȒP�Ɍ��₷���ł���ƂƂ��ɁA�\�̊g���Ȃǂ��e�Ղɍs����悤�ɂł��܂�
�W�v�\���ȒP�ɏC��������
Excel 2010/2007�ł́A�e�[�u���Ƃ��ĕ\���C�����܂�
���v�����߂�SUM�����̌��ʂɁA�u���ԁv��t���ĕ\��������
���[�U�[��`�̕\���`�����Z���Ɋ��蓖�Ă�A
�u���ԁv�t���ŕ\�������悤�ɂȂ�܂�
�J�����Ԃ��v�Z���郆�[�U�[��`�����g���āA
�c�Ǝ��Ԃ����߂郆�[�U�[��`������肽��
�����̃��[�U�[��`���́A
�ʂ̃��[�U�[��`�����Ŏ��s���āA
���̌��ʂ𗘗p���邱�Ƃ��ł��܂�
�I�������Z���͈͂̃f�[�^����A��ӂ̂��̂����o������
�}�N���Ȃ�\�ł�
�I�������Z���͈͂̃f�[�^���A���ɂ܂Ƃ߂���
10�s���x�̃}�N���ł��s���܂�
�g�ݍ��킹�ꗗ��\������}�N�����A
�v�f���ƑI�яo���������R�Ɏw��ł�����̂ɂ�����
����q�\���̃}�N���ł͔ėp�I�ɂł��Ȃ��̂ŁA
�ċA�������g�����}�N���ɂ��܂�
ABC�̊ϓ_�ʕ]���̑g�ݍ��킹�p�^�[����m�肽��
����q�\���̃}�N���ŋ��߂邱�Ƃ��ł��܂�
�h���b�v�_�E�����X�g�őI�f�[�^���A
�I����ɁA
�Ή�����ʃf�[�^�ɒu�����ē��͂�����
�Z���l�̕ω����Ď�����}�N���Ŏ��s�ł��܂�
�u�����X�g���g���āA
�����̒u�����܂Ƃ߂čs������
10�s���x�̃}�N���ŁA
�u�����X�g���g������ď������\�ł�
�Z���ɓ��͂���Ă��镶������A���̃V�[�g���ɂ�����
�ȒP�ȃ}�N���Ŏ����ł��܂�
�}�N�����s�̑Ώ۔͈͂��Œ肵����
�Z����Z���͈͂́A
Range�Ŏw��ł��܂�
�I�𒆂̃Z���͈͂Ɋ܂܂���Z�����A
�}�N�������̑Ώۂ��珜�O������
��Z���łȂ����Ƃ������ɁA
�}�N�������s����悤�A
If����lj����܂�
�I�𒆂̃Z���͈͂ɑ��Ẵ}�N�����s���ʂ��A
�ʂ̃Z���ɕ\��������
Offset���g���ƁA
�Ώۂ̃Z���̈ʒu���s��P�ʂł��炷���Ƃ��ł��܂�
�I�𒆂̃Z���͈͂ɑ���}�N������肽��
For Each�`Next�ŁA
�I�𒆂̃Z���͈́iSelection�j�ɑ��鏈�����L�q���܂�
�@




�@