| �G�N�Z�����H�m�@>�@�G�N�Z�����H�m2013 |
�X�N���[�����Ă����ڍs����Ɋm�F�ł���悤�ɂ�����
�@
���ڍs���Œ�\��������@�͂���������܂����A���h���������ɐ�������A�\�̃e�[�u�������֗��ł��e�[�u��������ƁA���̕\�͓��ʂȑ��݂ƂȂ�܂��B �t�B���^�[�͎����I�ɓK�p����A���h�����ȒP�ɐ������܂��B ���ڍs�͉B��邱�ƂȂ��A�X�N���[���𑱂���ƁA���ڗ�ԍ��i�A���t�@�x�b�g�j�ɑ����Ă��̏ꏊ�ɕ\�������悤�ɂȂ�܂��B |
|
| Excel 2013/2010/2007 | |
�@
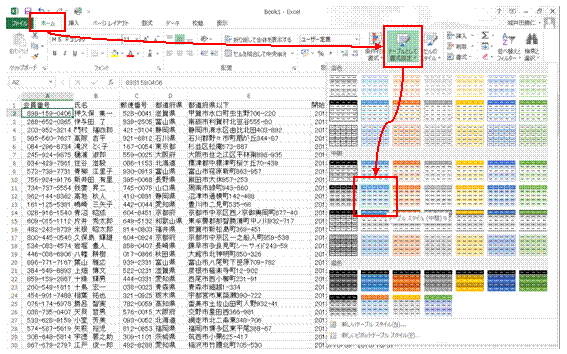 |
�@�e�[�u�����́A�X�^�C���̓K�p�Ɠ����ɍs���܂��\���̃Z���̂����ꂩ���I������Ă����ԂŁA�u�z�[���v�^�u���u�e�[�u���Ƃ��ď����ݒ�v�ŁA�K���ȃX�^�C����I�т܂��B |
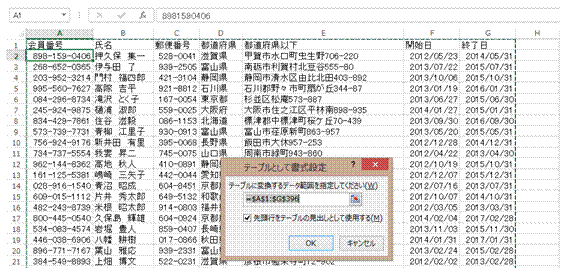 |
�A�\�S�̂������I�ɑI�������̂ŁA�u�擪�s���e�[�u���̌��o���Ƃ��Ďg�p����v�̃`�F�b�N�}�[�N���m�F���Ă���A�uOK�v���N���b�N���܂��@ �@ |
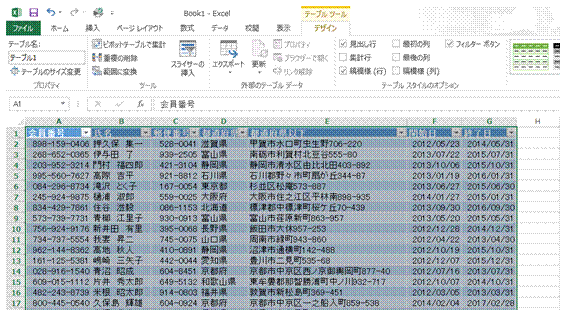 |
�B�I�X�^�C���ŕ\�S�̂̌��h�����������A�����Ƀe�[�u�������s���܂��e�[�u�������ꂽ�\�ł́A�u�e�[�u���c�[���v���g���܂��B �@ |
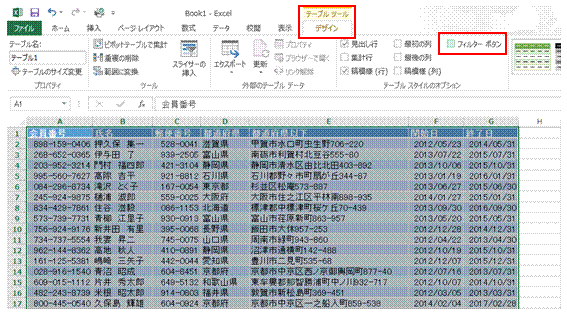
|
�CExcel2013�̏ꍇ�A�t�B���^�[�́u�e�[�u���c�[���v�́u�f�U�C���v�^�u�́u�t�B���^�[�{�^���v�ʼn����ł��܂�Excel 2010/2007�̏ꍇ�ɂ́A�t�B���^�[�̉����́u�f�[�^�v�^�u�́u�t�B���^�[�v�ōs���܂��B |
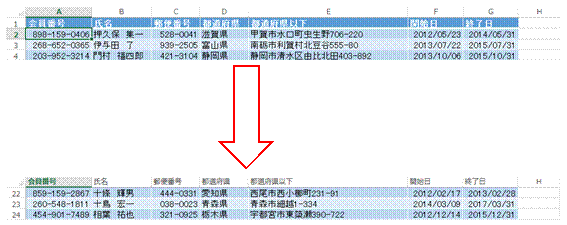 |
�D���ڍs�͏�Ɋm�F�ł��A�X�N���[���ʼnB���ꍇ�ɂ́A���ڗ�ԍ��ɑ����ĕ\�������悤�ɂȂ�܂��@ |
�@
|
|
�֘A���鑼�̃y�[�W |
|
�ߑO�ƌߌ�ɕ����Ď�����\��������
24���ȏ�̎�����\��������
�u1/1�v�����̂܂ܓ��͂�����
���z���~�P�ʂŕ\��������
�v�Z���ʂ�0��\���������Ȃ�
�v�Z���ʂ́����������A��.�����Ԃɒ�������
���t�����ĕ\��������
�����_�̈ʒu�𑵂�����
�u0�v��t�����Ȃ��ŁA�����_�̈ʒu�𑵂�����
���t�ƈꏏ�ɗj�����\��������
���t��a��ŕ\��������
���t�f�[�^���A�����Ɨj���̕\���ɂ�����
���t��j���t���ŕ\��������
�ςݏグ���_�O���t�̑тɁA�u���~�v�ƕt�����l��\��������
�����ƂɃV�[�g��p�ӂ��Ă邩��A���ɂ��Ɨj���������Z���ɕ\��������
�\���ȒP�Ɍ��₷��������
�\�̌��h����ǂ�������
2�̌^�ԃ��X�g���Q�Ƃ��āA�������i�ׂ���
�G���[�l #N/A ��\���������Ȃ�
�����̌��ʂƂ��ẴG���[��\���������Ȃ�
��O�̎s���܂�
�s���{������A���������߂��� |
�@
