| �G�N�Z�����H�m�@>�@�G�N�Z�����H�m2013 |
�e�[�u���������\�ɏ����t��������ݒ肵����
�@
�e�[�u���������\�ł��A�ʏ�̕\�Ɠ����悤�ɏ����t��������ݒ�ł��܂��e�[�u���������\�ł��A�����t�������̐ݒ�͍s���܂��B ���ږ��̏㕔���N���b�N����A���̗�̃f�[�^�͈͂��ȒP�ɑI���ł��A�����ɏ����t��������ݒ�ł��܂��B �����t�������̓e�[�u���X�^�C�������D�悵�ēK�p����܂����A�\�����Â炭�Ȃ�悤�Ȃ�A���̃e�[�u���X�^�C���ɕύX���邩�A�e�[�u���X�^�C�����̂��̂���������悤�ɂ��܂��B |
|
| Excel 2013/2010/2007 | |
�@
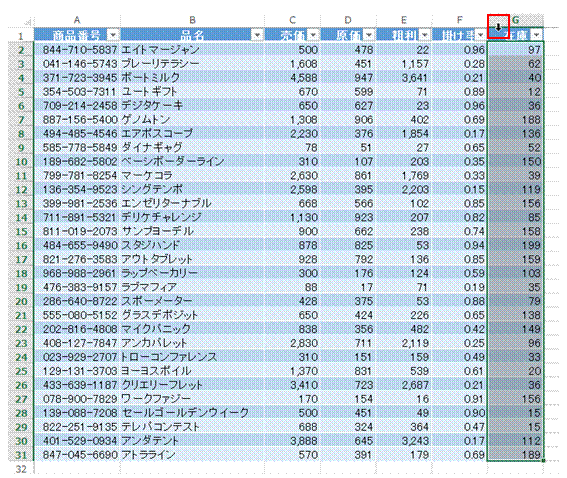 |
�@�ڂ̏㕔���N���b�N����A���̃f�[�^�͈͂��ȒP�ɑI���ł��܂��@ |
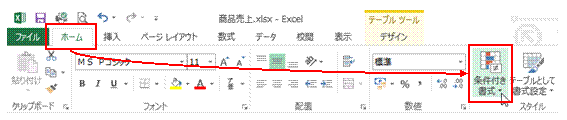 |
�A�ʏ�̕\�Ɠ����悤�ɁA�u�z�[���v�^�u����u�����t�������v�̐ݒ���s���܂� |
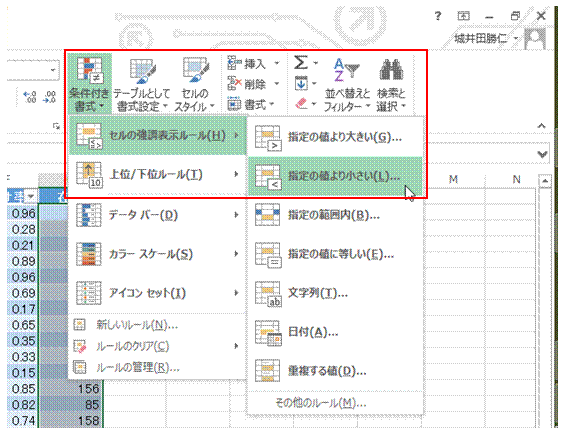 |
�B����̒l��菬���Ȃ��̂�����ڗ����������Ƃ��ɂ́A�u�Z���̋����\�����[���v���u�w��̒l��菬�����v���g���܂� |
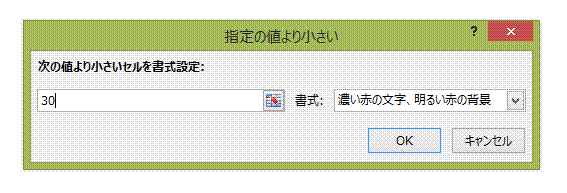 |
�C��l�ƁA�Y���Z���ɓK�p���鏑����ݒ肵�܂� |
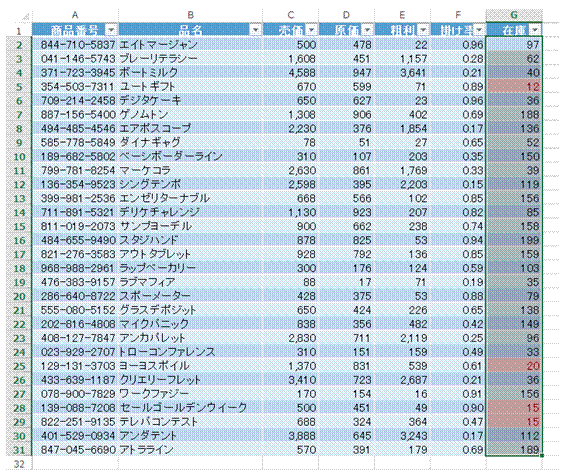 |
�D�uOK�v���N���b�N����ƁA�Y���Z���̋������s���܂������t�������́A�e�[�u���X�^�C�������D�悵�ēK�p����܂��B |
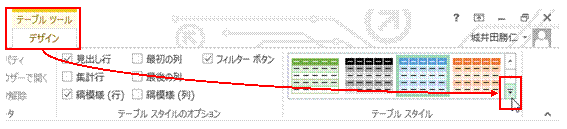 |
�E�����t�������ɂ�鋭�����킩��ɂ����ꍇ�ɂ́A�u�e�[�u���c�[���v�́u�f�U�C���v�^�u�ŁA�u�e�[�u���X�^�C���v�́����N���b�N���܂� |
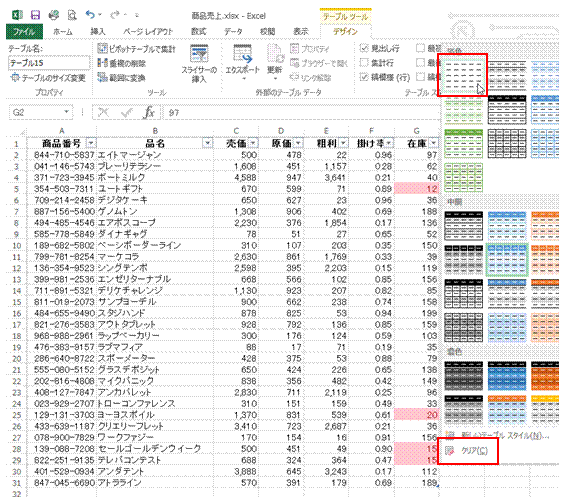 |
�F����́u�Ȃ��v�A�������͈�ԉ��́u�N���A�v��I�ԂƁA�e�[�u���X�^�C���������ł��܂����̃e�[�u���X�^�C����I�ׂA����ɕς��邱�Ƃ��ł��܂��B �@ |
�@
�֘A���鑼�̃y�[�W |
|
|
�X�֔ԍ������ԍ��A���t�̕\���`���𐮂�����
�u1/1�v�����̂܂ܓ��͂�����
���z���~�P�ʂŕ\��������
�u0�v��t�����Ȃ��ŁA�����_�̈ʒu�𑵂�����
�����̎������u28:02�v�Ȃǂƕ\�L������
���t��a��ŕ\��������
10���̏��i�ԍ����n�C�t���t���ŕ\��������
�����ƂɃV�[�g��p�ӂ��Ă邩��A���ɂ��Ɨj���������Z���ɕ\��������
���t��j���t���ŕ\��������
�Z���l�ɕ������lj�������
�w��F�œh��Ԃ���Ă���Z���̌������߂���
�w��F�œh��Ԃ���Ă���Z���̌������߂���A���[�U�[��`������肽�� |