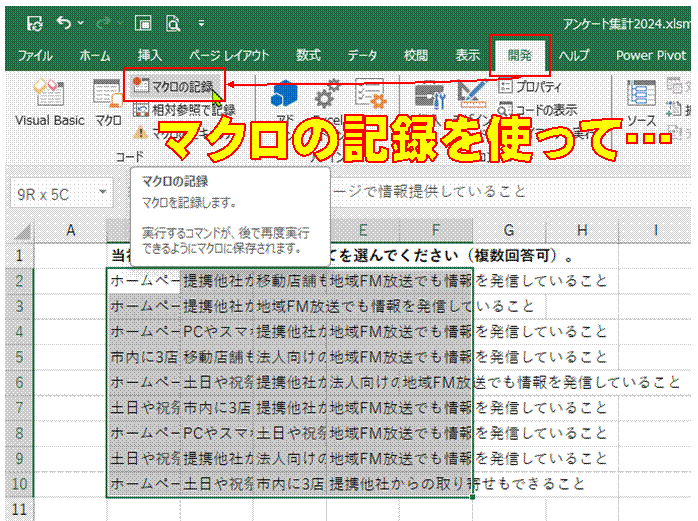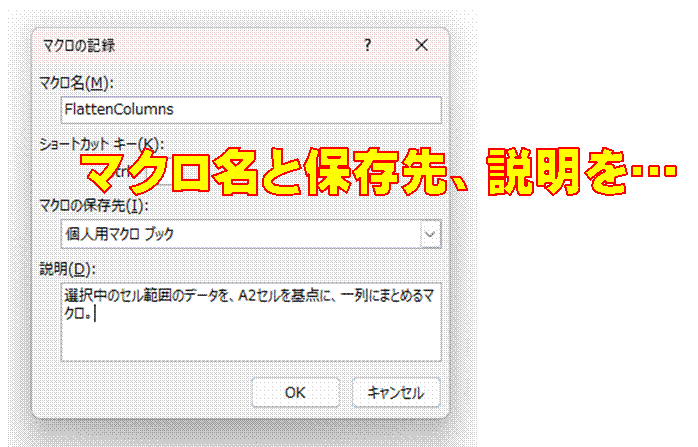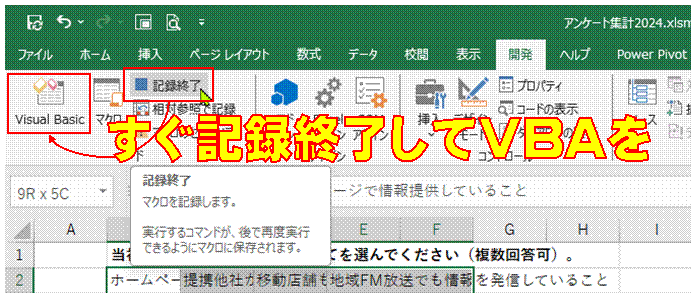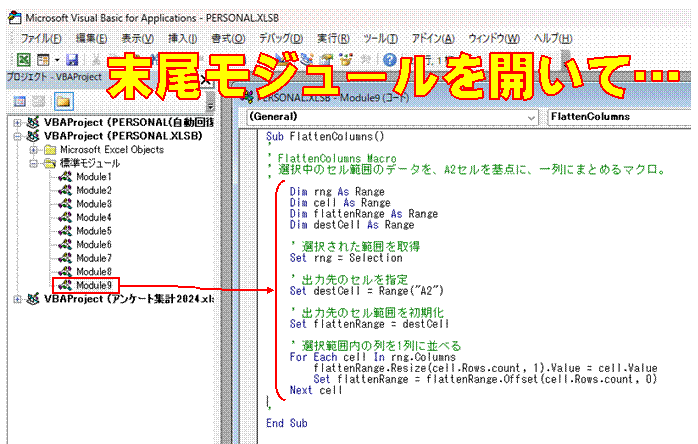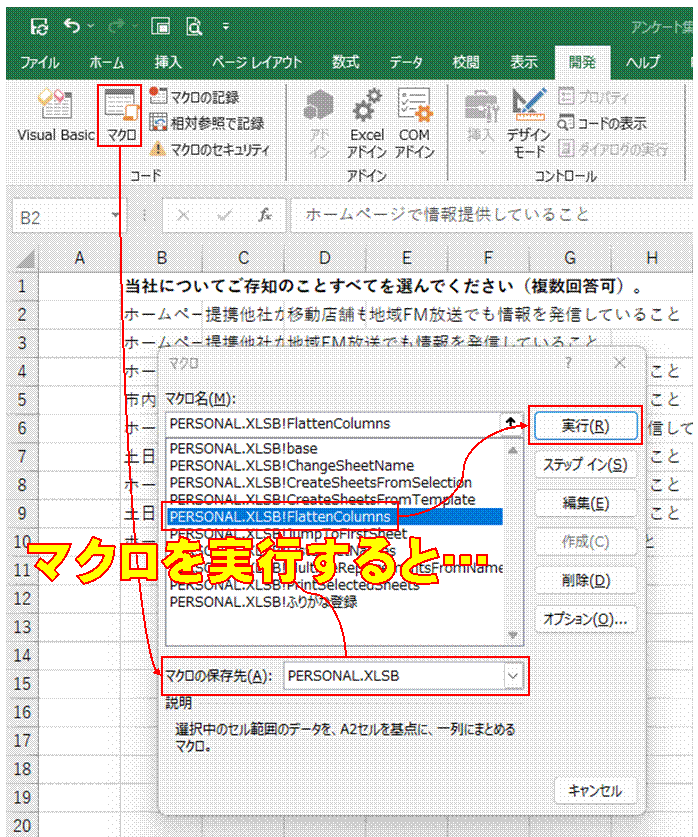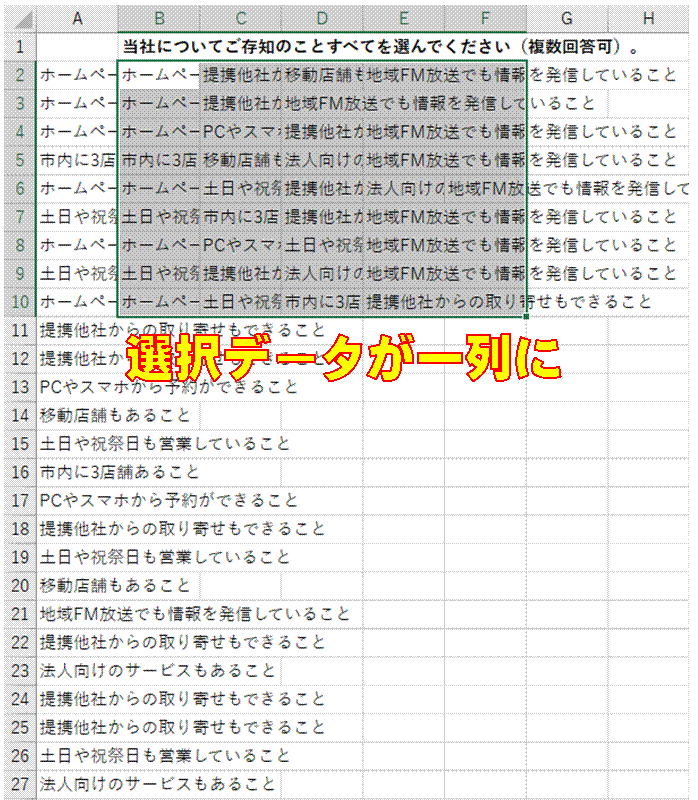��ӂ̒l�𒊏o������
�u�d���̍폜�v�𗘗p�ł��܂�
�d���o�^���`�F�b�N������
�����t�������Ń`�F�b�N���Ă���A
�d���̍폜���s���܂��傤
�ԍ��̏d������s����菜������
Excel 2010/2007�ł́A�m�d���̍폜�n�@�\�ŁA
�d���f�[�^���܂ލs�̍폜���\�ł�
�E�B�L�y�f�B�A�̓s���{���f�[�^��Excel�Ŏg������
�R�s�[&�\�t�����Ă���u���ʒu�v���g���܂�
�s���I�h�i�D�j�ŋ���Ă��镶������A2�̗�ɕ�������
�m�f�[�^�n�^�u�́m���ʒu�n���g���ƁA�w�肵�������ł̃f�[�^�̕������s���܂�
�o�ނ̎������ȒP�ɋL�^������
�ȒP�ȃ}�N�������A
�u�o�Ёv��u�ގЁv���N���b�N�i�^�b�v�j���邾���Ō��ݓ�������͂ł���
�^�C���J�[�h��p�ӂł��܂�
�Z���͈͂�ΏۂƂ��郆�[�U�[��`������肽��
For Each...Next �X�e�[�g�����g���g���āA�I��͈͂Ɋ܂܂��Z�������Ԃɏ������܂�
�I���W�i���̊��i���[�U�[��`���j����肽��
Function�v���V�[�W���Ƃ��āAVisual Basic�ō쐬�ł��܂�
�}�N������肽��
�u�J���v�^�u��\���������A
��������uVisual Basic�v�����s���ă}�N������邱�Ƃ��ł��܂�
�g�Z�L�����e�B�̌x���h���\���������ǁE�E�E
�}�N�����܂ރu�b�N���J���Ƃ��ɂ́A���ӂ𑣂��ׂ��A�u�Z�L�����e�B�̌x���v���\������܂�
�}�N���L���t�@�C�����ĉ��H
�}�N�����܂ރu�b�N�́A
�}�N���L���t�@�C���i�}�N���L���u�b�N�j�Ƃ��ĕۑ����Ȃ���A�}�N���������Ă��܂��܂�
�w�Z���͈͂��������āA
�Y���Z���̉E�ׂ̒l�����o���x���[�U�[��`���𗘗p���āA
������S�̂�u��������
�������W���[���ɂ��郆�[�U�[��`���́A
�ʂ̃��[�U�[��`�����痘�p���邱�Ƃ��ł��܂�
�Z���͈͂��������āA
�Y���Z���̉E�ׂ̒l�����o������
10�s���x�̃��[�U�[��`���ʼn\�ł�
�w��F�œh��Ԃ���Ă���Z���̌������߂���A
���[�U�[��`������肽��
���[�U�[��`���́A���̏������g���ł��܂�
�w��F�œh��Ԃ���Ă���Z���̌������߂���
�h��Ԃ��F�𐔒l�ŕ\�����[�U�[��`�������A�����ŋ��߂邱�Ƃ��ł��܂�
��ӂ̍��ڂɊY������A
����s���̃f�[�^�����o������
INDEX��MATCH�̊���g�ݍ��킹��ƁA
������̍����ł����Ă��A
�Y������f�[�^�����o�����Ƃ��ł��܂�
��ӂ̍��ڂ𒊏o���ďW�v������
�u�f�[�^�v�^�u�́u�����v���g���ƁA
��ӂ̍��ڂ𒊏o����Ɠ����ɁA
�Y���l�̏W�v���s���܂�
�����ŁA��ӂ̒l�𒊏o������
�z���Œ��o���邱�Ƃ��ł��܂�
��ӂ̒l�𒊏o������
�u�d���̍폜�v�𗘗p�ł��܂�
�@


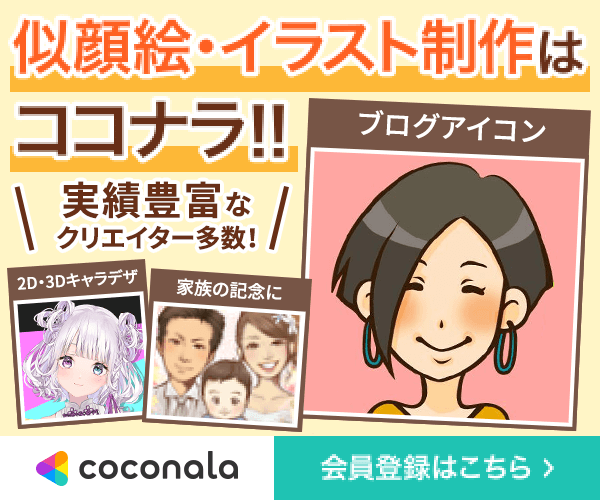
 �@
�@


 �@
�@


 �@
�@





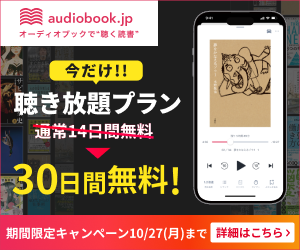
 �@
�@