| �G�N�Z�����H�m�@>�@�G�N�Z�����H�m2016 |
�}�N�����s�̑Ώ۔͈͂��Œ肵����
�@
�Z����Z���͈͂́A Range�Ŏw��ł��܂�Range�́A���̂悤�Ȍ`�Ŏg���܂��B
Range("�Z���͈�")���炩���߃Z���͈͂ɖ��O�����Ă����A ���̖��O�Ŏw�肷�邱�Ƃ��ł��܂��B
|
|
|
|
|
|
|
|
�@
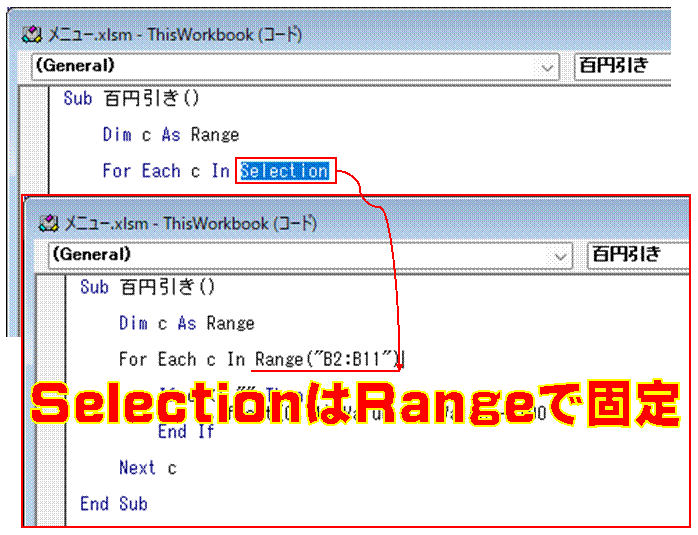 |
�@�I�𒆂̃Z���͈͂�\��Selection�́A�C�ӂ̃Z���͈͂�\��Range�ɒu�������邱�Ƃ��ł��܂�Selection��Range�ɒu��������ƁA���炩���߃Z���͈͂�I�����邱�ƂȂ��A�}�N�������s���邱�Ƃ��ł���悤�ɂȂ�܂��B �@ �@ |
 |
�A�Z���͈͂ɂ́A�u���O�{�b�N�X�v�ŔC�ӂ̖��O�����邱�Ƃ��ł��܂��Z���͈͂�I�����A �u���O�{�b�N�X�v�ŔC�ӂ̖��O����͂��Ċm�肷��ƁA ���̖��O���I�𒆂̃Z���͈͂�\���悤�ɂȂ�A �����ȂǂŎg�p�ł���悤�ɂȂ�܂��B |
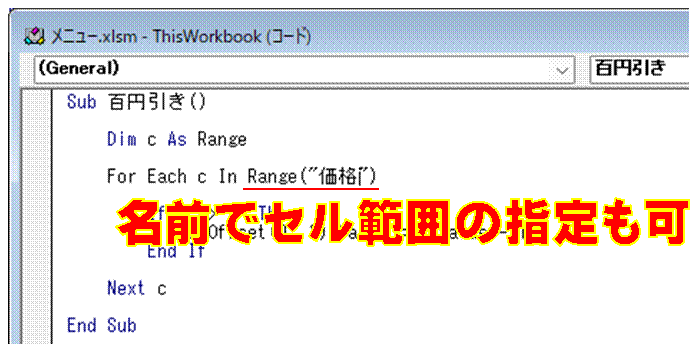 |
�B�������O�́ARange�Ŏg���܂��@ |
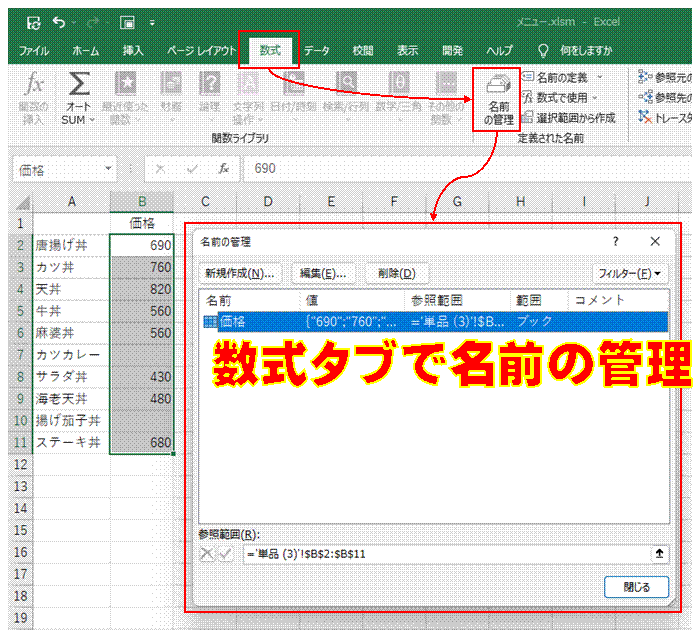 |
�C�Z���͈͂ɂ������O�́A�u�����v�^�u�́u���O�̊Ǘ��v�ŁA�폜��ҏW���s���܂� |
Sub PrintSelect()
|
�y�Q�l�z�u�w�肵���y�[�W�������A�ƂтƂтň���������v�ʼn�������}�N���ɂ����Ă����l�ŁASelection�̉ӏ����ARange�ɒu��������A���炩���߃Z���͈͂�I�����邱�ƂȂ��}�N�������s�ł���悤�ɂȂ�܂��@ |
| �@ | �@ |
| �@ | �@ |
| �@ | �@ |
| �@ | �@ |
| �@ | �@ |
| �@ | �@ |
| �@ | �@ |
| �@ | �@ |
| �@ | �@ |
| �@ |
|
| �@ | �@ |
|
| |
| �@ | �@ |
|
�@ | |
���I�𒆂̃Z���͈͂ɑ���}�N���̍쐬�ƕҏW��������铮��ł�Selection�̊�{�I�Ȏg��������AIf�ɂ������t���̏����܂ł��A�i�K�I�ɉ�����Ă��܂��B |
|
|
�֘A���鑼�̃y�[�W |
|
�o�ނ̎������ȒP�ɋL�^������
�w���O�x�ɉE�׃Z���́w�ӂ肪�ȁx��o�^������
�}�N������肽��
�u�b�N���J�����Ƃ��̐V�K�V�[�g�����}�����A1��1���ɐ���������
�u�b�N���J�����Ƃ��ɁA�V�K�V�[�g��擪�֑}��������
�}�C�i�X�l���[���ɒu���������C
�g�k�����ĕ\�S�̂�\������h�̃}�N�����A
�N�C�b�N�A�N�Z�X�c�[���o�[������s������
�g�k�����ĕ\�S�̂�\������h�̃}�N�����g���āA�\�̑I�������C�ɏ���������
�g�k�����ĕ\�S�̂�\������h���A
�V���[�g�J�b�g�L�[�ł��₭���s������
�g�Z�L�����e�B�̌x���h���\���������ǁE�E�E
�}�N���L���t�@�C�����ĉ��H
100�s���x�̕\�ŁA5�s�����ɁA�V�����s��}��������
�I�[�g�V�F�C�v���N���b�N���邽�тɁA�g���̕\���Ɣ�\�����ւ�����
�I�[�g�V�F�C�v�̘g���̕\���Ɣ�\�����A��̃}�N���Ő�ւ�����
�I�[�g�V�F�C�v�̘g���̕\���̗L�����A�}�N���Ő�ւ�����
�}�N�����E�N���b�N�Ŏ��s������
�u�b�N�����Ƃ��ɁA�}�N���������I�Ɏ��s������
�Q�̃t�H���_�ւ̕ۑ��}�N�����A�ėp�I�Ȃ��̂ɂ�����
�}�N�����s���ɕ\�������_�C�A���O�{�b�N�X��������
�ҏW���̃u�b�N���A���݂̃t�H���_�Ƃ͕ʂ̃t�H���_�ɂ��A���₭�ۑ�������
�u�b�N�ɂ�������̃V�[�g������A
���ꂼ���B2�Z���ɓ��͂��Ă���f�[�^���A���ꂼ��̃V�[�g�̖��O�ɂ�����
�}�N���̃R�[�h���A�����ڂɂ킩��₷���A�Ȍ��ɋL�q������
B2�Z���ɓ��͂��Ă���f�[�^���A���̃V�[�g�̖��O�ɂ�����
���X�g���̊e�f�[�^���A���ԂɌʂŕ\��������
���X�g���̊e�f�[�^���A�K�v�ɉ����Čʂŕ\��������
�w�肵���y�[�W�������A�ƂтƂтň��������
�ǂ̃u�b�N����ł����p�ł���}�N������肽��
�@ |
|

| |
�@
�@
