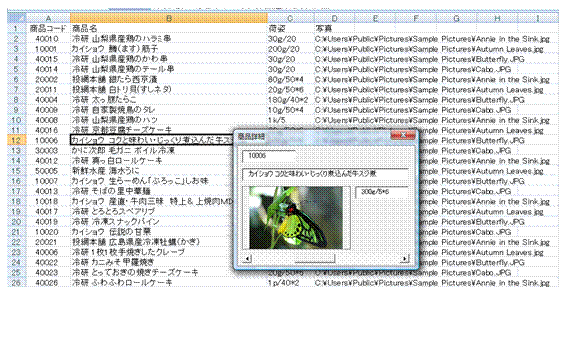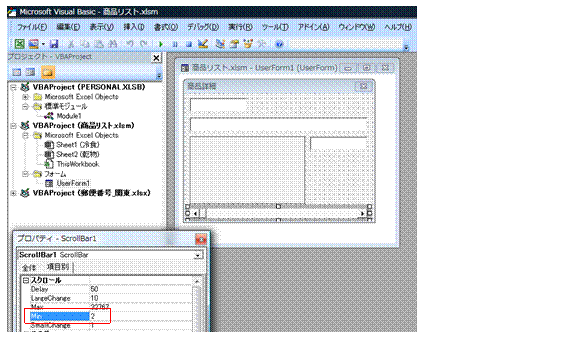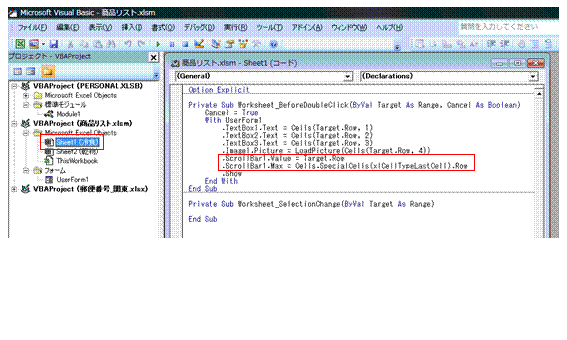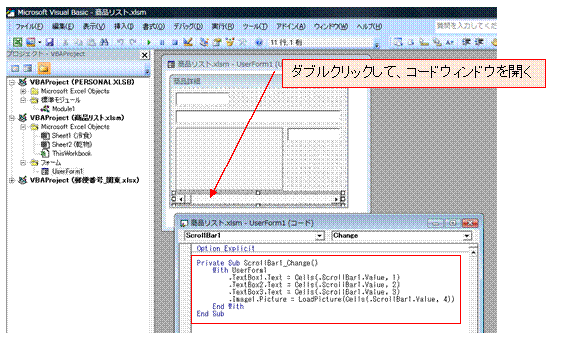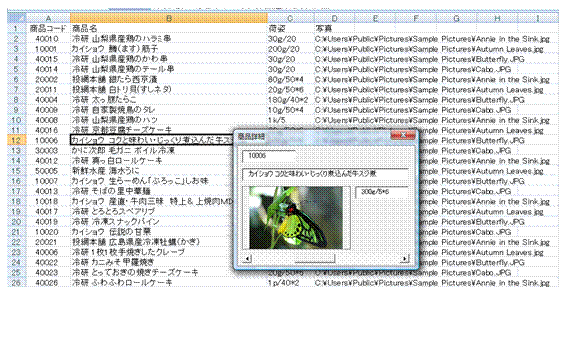専用のユーザーフォームにスクロールバーを追加すれば、リスト内のデータを順番に表示できます
表示するデータの行番号を変えていけば、ユーザーフォームでデータを順番に表示することができます。この行番号の変更に便利なのが、スクロールバーコントロールです。
①ユーザーフォームにスクロールバーを配置し、そのMinプロパティを「2」にします。
リストでは、1行目には見出しが入力されています。データは2行目からなので、スクロールバーの最小値を「2」に設定しておきます。
同時に、LargeChangeプロパティを「10」にします。LargeChangeプロパティは、スクロール バーの矢印ボタンとスクロール
ボックスの間の領域をクリックしたときに移動するスクロール量です。
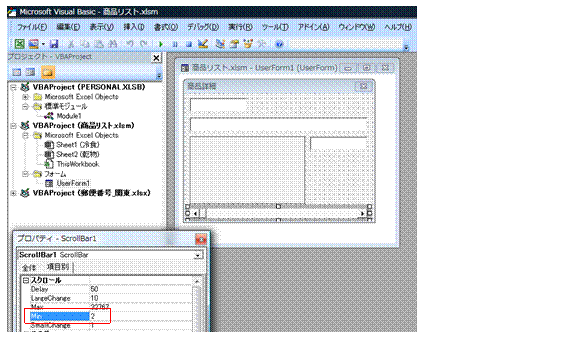
②前号で記述したBeforeDoubleClickイベントのマクロに、次のコードを追加します。
.ScrollBar1.Value = Target.Row
.ScrollBar1.Max = Cells.SpecialCells(xlCellTypeLastCell).Row
「.ScrollBar1.Value」は、スクロールバーの現在値を表すコードです。それに、ダブルクリックしたデータの行番号を割り当てます。
「Cells.SpecialCells(xlCellTypeLastCell).Row」は、リストの最終行番号を取得するコードです。それをスクロールバーの最大値として、Maxプロパティに設定します。
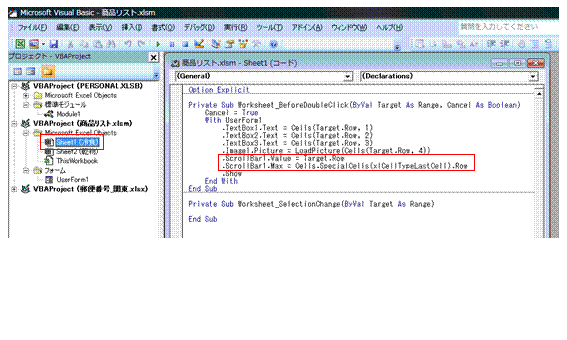
③スクロールバーをダブルクリックして、そのChangeイベントに次のようなコードを記述します。
Private Sub ScrollBar1_Change()
With UserForm1
.TextBox1.Text = Cells(.ScrollBar1.Value, 1)
.TextBox2.Text = Cells(.ScrollBar1.Value, 2)
.TextBox3.Text = Cells(.ScrollBar1.Value, 3)
.Image1.Picture = LoadPicture(Cells(.ScrollBar1.Value, 4))
End With
End Sub
前号でBeforeDoubleClickイベントに記述したものと、基本的に同じマクロです。ダブルクリックしたデータの行番号を表す「Target.Row」の代わりに、スクロールバーで変更された値を表す「.ScrollBar1.Value」を指定します。
これにより、スクロールバーでの表示データの変更が可能となります。
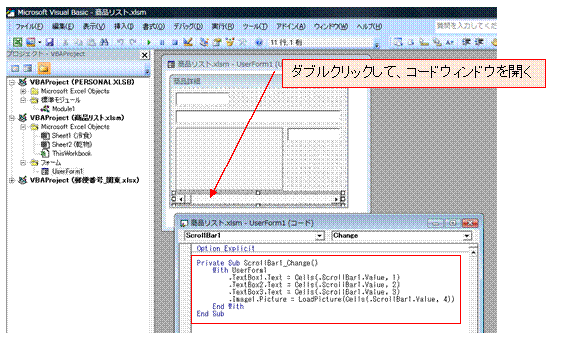
④スクロールバーの操作で、表示されるデータを変更できるようになりました。