| �G�N�Z�����H�m�@>�@�G�N�Z�����H�m2013 |
�}�N������肽��
�@
�u�J���v�^�u��\�����Ă����A��������uVisual Basic�v�����s���ă}�N������邱�Ƃ��ł��܂��}�N���쐬�̂��߂̃��{���́A������Ԃł͗p�ӂ���Ă��Ȃ��̂ŁA���[�U�[�ݒ�Œlj�����K�v������܂��B �lj������u�J���v�^�u�ɂ́A�}�N���쐬�ɗp����uVisual Basic�v�Ȃǂ̃c�[�����p�ӂ���Ă��܂��B Visual Basic�ł́A�W�����W���[����lj����āA�����Ƀ}�N�����L�q���܂��B �쐬�����}�N�����u�b�N�ƂƂ��ɕۑ�����Ƃ��ɂ́A�}�N���L���u�b�N�Ƃ��ĕۑ����������ƂɂȂ�܂��B |
|
| Excel 2013/2010 | |
�@
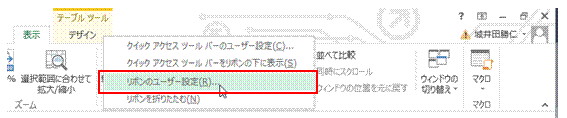 |
�@�K���ȃ^�u���E�N���b�N���āA�\������郁�j���[����u���{���̃��[�U�[�ݒ�v��I�т܂��@ |
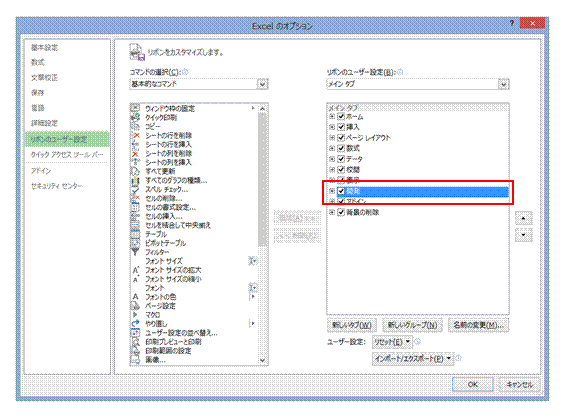 |
�A�u�J���v�Ƀ`�F�b�N�}�[�N��t���āA�uOK�v���N���b�N���܂� |
 |
�B�}�N���Ɋւ���c�[�����W�߂�ꂽ�u�J���v�^�u�𗘗p�ł���悤�ɂȂ�܂��}�N���̍쐬��ҏW���s���ꍇ�́A�uVisual Basic�v���N���b�N���܂��B |
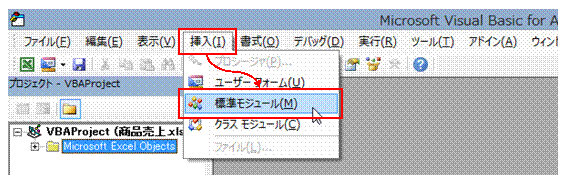 |
�C�}�N�����쐬����Ƃ��ɂ́AVisual Basic���N�����āA�u�}���v���u�W�����W���[���v�ŁA�}�N���L�q�p�̃��W���[����lj����܂� |
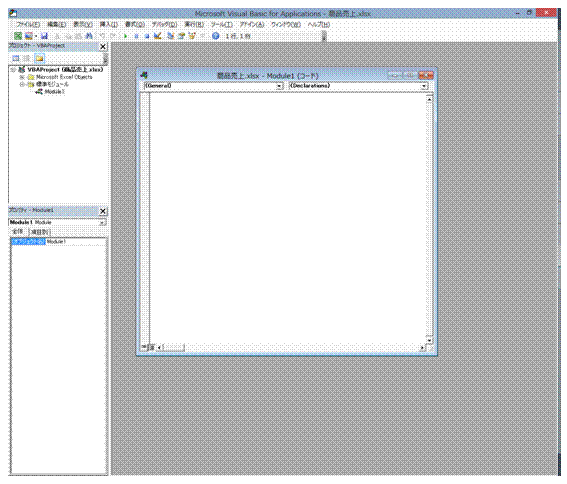 |
�D��ʓI�ȃ}�N���́A�W�����W���[���ɋL�q���܂� |
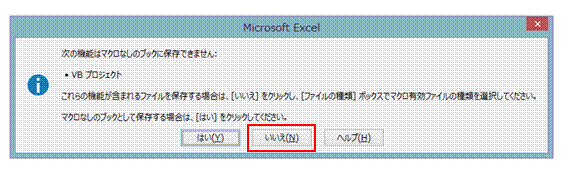 |
�E�ʏ�̃u�b�N�ł́A�}�N�����ꏏ�ɕۑ��ł��Ȃ��̂ŁA�ʂ̃t�@�C���Ƃ��ĕۑ����������ƂɂȂ�܂� |
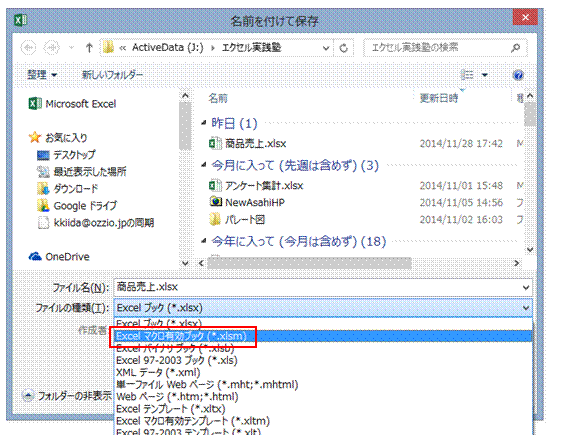 |
�F�u�t�@�C���̎�ށv���uExcel�}�N���L���u�b�N�v�ɕς��ĕۑ����܂��t�@�C���̎�ނ��قȂ�̂ŁA�����ŕۑ����������Ƃ��ł��܂��B |
�@
�֘A���鑼�̃y�[�W |
|
|
�X�֔ԍ������ԍ��A���t�̕\���`���𐮂�����
�u1/1�v�����̂܂ܓ��͂�����
���z���~�P�ʂŕ\��������
�u0�v��t�����Ȃ��ŁA�����_�̈ʒu�𑵂�����
�����̎������u28:02�v�Ȃǂƕ\�L������
���t��a��ŕ\��������
10���̏��i�ԍ����n�C�t���t���ŕ\��������
�����ƂɃV�[�g��p�ӂ��Ă邩��A���ɂ��Ɨj���������Z���ɕ\��������
���t��j���t���ŕ\��������
�Z���l�ɕ������lj�������
�w��F�œh��Ԃ���Ă���Z���̌������߂���
�w��F�œh��Ԃ���Ă���Z���̌������߂���A���[�U�[��`������肽�� |