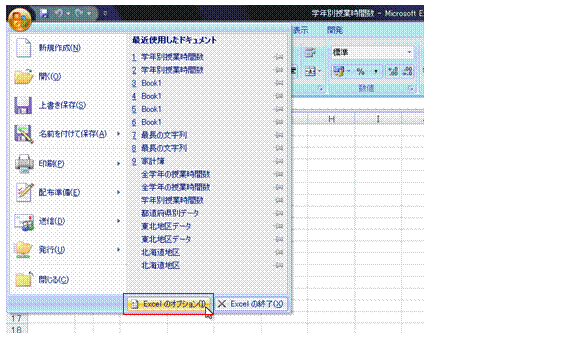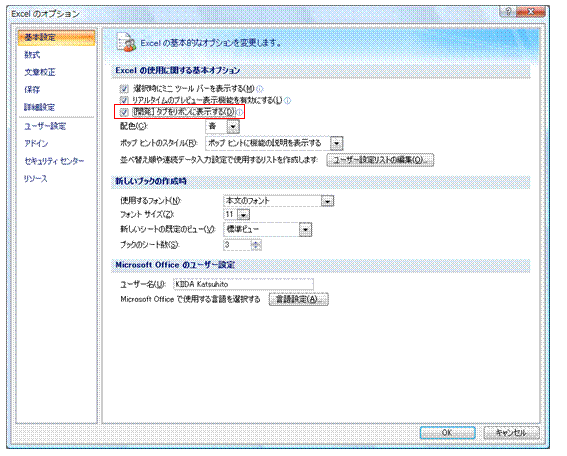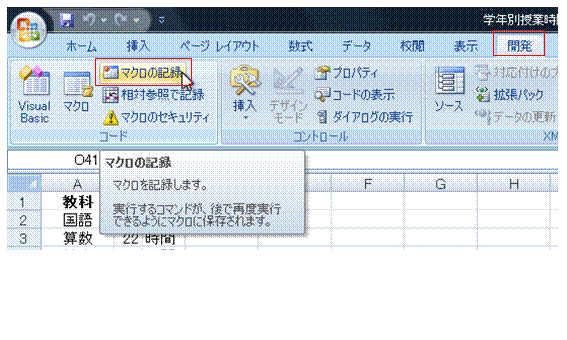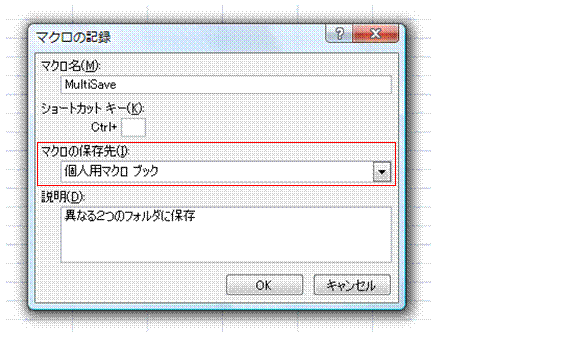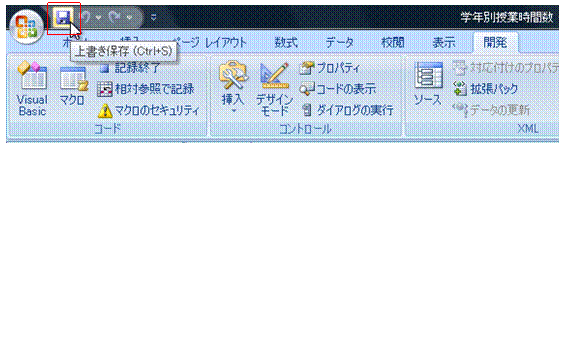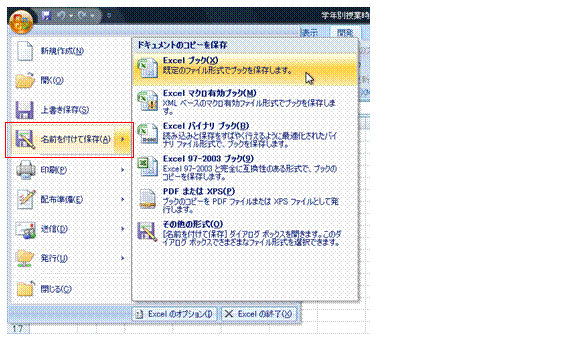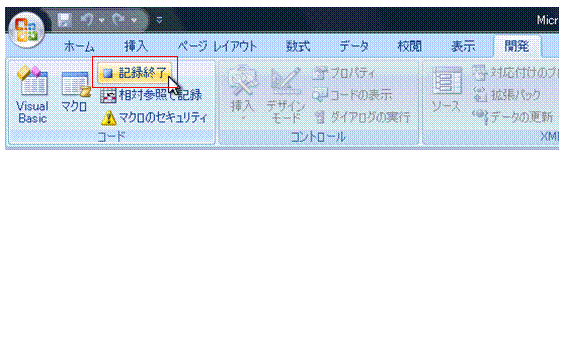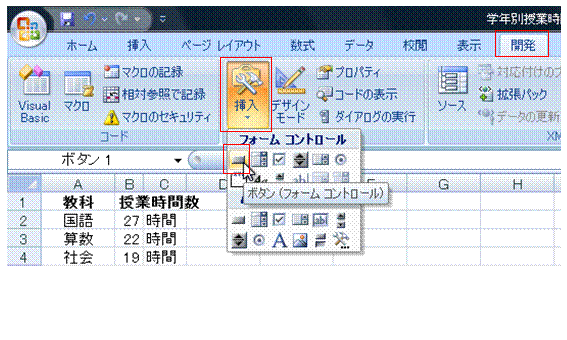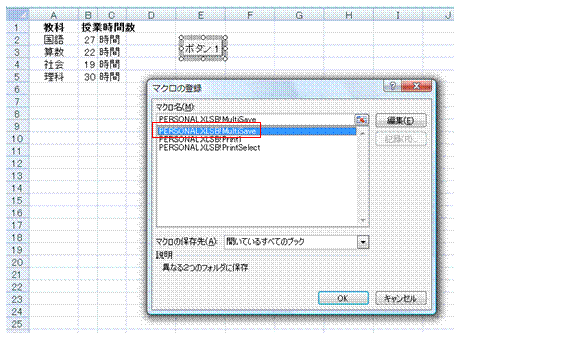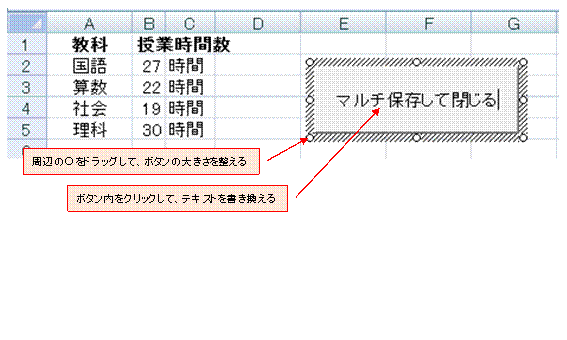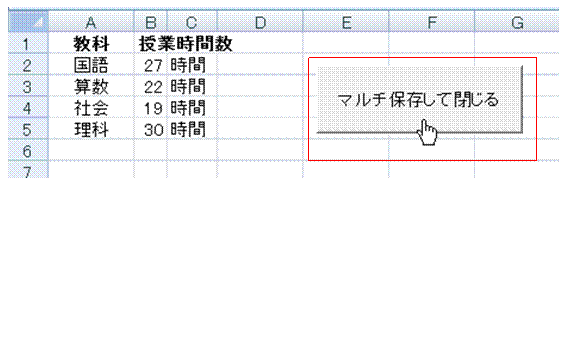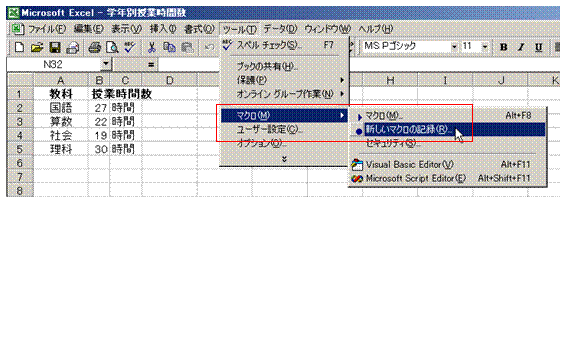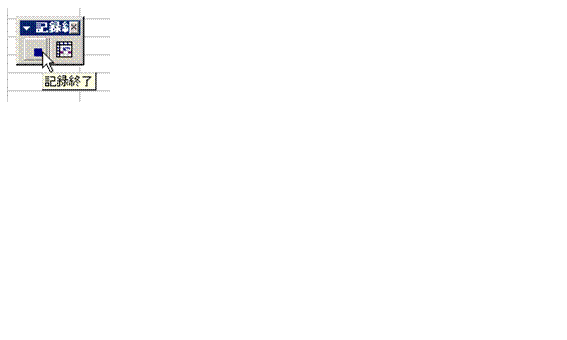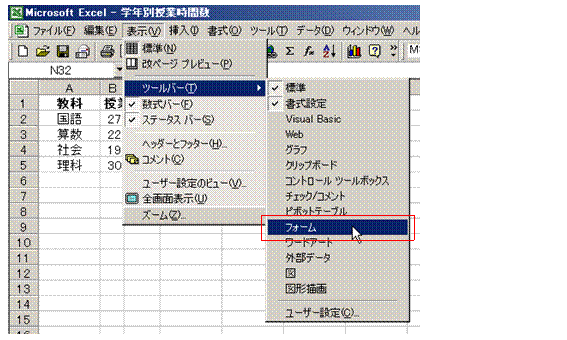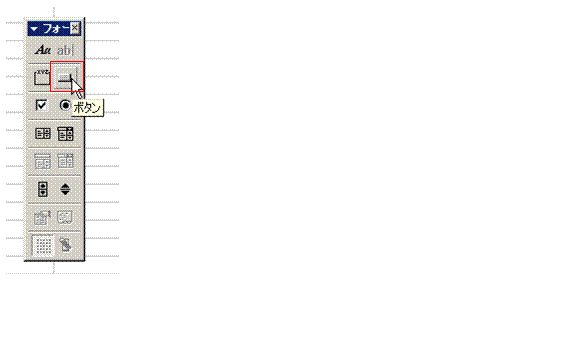編集中のブックを、現在のフォルダとは別のフォルダにも、すばやく保存したい
|
手間のかかる操作は、マクロ化すれば、簡単に処理できるようになります①マクロを扱う場合は、[開発]タブを表示しておきます。すでに[開発]タブが表示されている場合には、手順③に進んでください。 [開発]タブの表示は、[Officeボタン]のメニューにある[Excelのオプション]ボタンで設定します。
②[[開発]タブをリボンに表示する] にチェックマークを付けて、[OK]ボタンをクリックします。
③[開発]タブの[マクロの記録]ボタンをクリックします。Excelの2003や2002、2000では、[ツール]→[マクロ]→[新しいマクロの記録]で、実際の操作手順をマクロ化できます
④[マクロの保存先]を「個人用マクロブック」にして、[OK]ボタンをクリックします。[マクロ名]は適当なものを、[説明]は必要に応じて入力します。
⑤編集中のブックを[上書き保存]します。
⑥[Officeボタン]のメニューの[名前を付けて保存]で、もう一つの保存先に、編集中のブックを保存します。
⑦[ウィンドウを閉じる]ボタンで、編集中のブックを閉じます。Excelそのものは閉じません。
⑧[記録終了]ボタンをクリックします。
これで、[マクロの記録]ボタンをクリックしたときからの操作が、個人用マクロブック(PERSONAL.XLSB)にマクロとして記録されました。 ⑨さきほどのブックを開きなおして、[開発]タブ→[挿入]ボタン→[ボタン(フォームコントロール)]で、適当な場所にマクロの実行ボタンを作ります。
⑩ボタンを配置すると、[マクロの登録]ダイアログボックスが表示されます。先ほど記録したマクロの名前を選んで、[OK]ボタンをクリックします。
これで、ボタンにマクロが割り当てられます。 ⑪ボタン周辺の○をドラッグして、ボタンの大きさを整えます。それから、ボタン内をクリックして、ボタンの名前を適当なものに書き換えます。
⑫適当なセルをクリックすると、ボタンの選択が解除されます。ボタンをクリックすることで、マクロを実行できるようになります。
ボタンをクリックすると、上書き保存がおこなわれ、さらに指定フォルダへのファイル保存がおこなわれます。それからブックが閉じられます。 マクロで[名前を付けて保存]を実行した場合は、[名前を付けて保存]したブックの名前は、[最近使用したドキュメント]の一覧に追加されません。 ボタンの大きさや名前などを変えたい場合には、ボタンを右クリックして、ボタンを選択状態にします。
Excelの2003や2002、2000では、[ ツール]→[マクロ]→[新しいマクロの記録]で、実際の操作手順をマクロ化できます①Excelの2003や2002、2000では、[ツール]→[マクロ]→[新しいマクロの記録]で、マクロの記録を開始します。
②マクロ記録を終えるときには、表示されているツールバーの[記録終了]ボタンをクリックします。
③マクロを実行するためのボタンは、[フォーム]ツールバーから作れます。
|
|||
|
|