| �G�N�Z�����H�m�@>�@�G�N�Z�����H�m2016 |
�u���O�v�ɉE�׃Z���́u�ӂ肪�ȁv��o�^������
�@
�ȒP�ȃ}�N��������āA�ӂ肪�ȓo�^������@������܂��u�}�N���̋L�^�v���g���A�ӂ肪�Ȃ�o�^���邽�߂̍\�����킩��܂��B ����ɏ�����������邾���ŁA�E�ׂ̃Z���ɓ��͂���Ă���u�ӂ肪�ȁv���A�A�N�e�B�u�Z���́u���O�v�ɓo�^�ł���悤�ɂȂ�܂��B �l�p�}�N���u�b�N��PERSONAL.XLSB�Ƀ}�N��������Ă����A�ǂ̃u�b�N����ł����̃}�N�������s�ł��܂��B
|
|
| �@ | |
�@
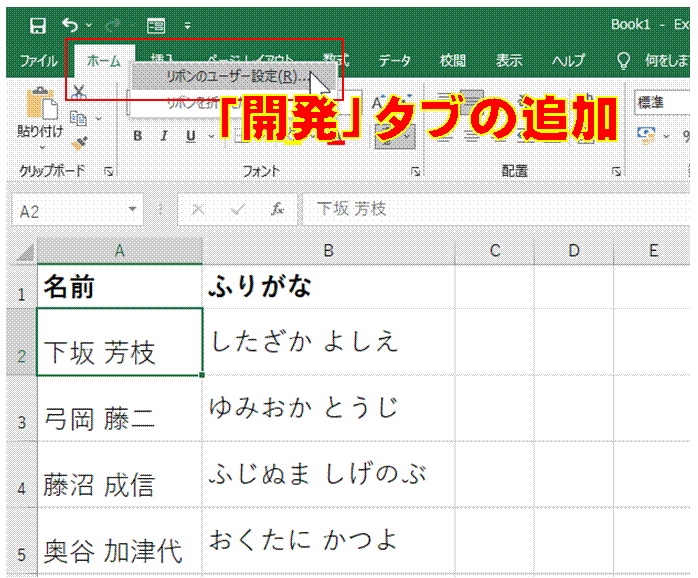 |
�@�u�}�N���̋L�^�v�́u�J���v�^�u�ɂ���̂ŁA�܂����{���Ɂu�J���v�^�u��lj����܂����́u���O�v�́A�G�N�Z���œ��͂������̂ł͂Ȃ��A�O�������荞���̂Ȃ̂ŁA�ӂ肪�Ȃ��\������܂���B ���́u���O�v�ɁA�E�ׂ́u�ӂ肪�ȁv��o�^����}�N�������܂��B
|
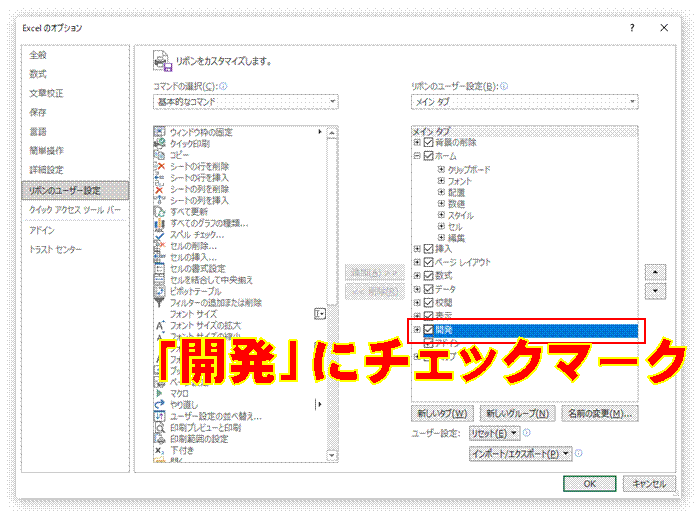 |
�A�u�J���v�Ƀ`�F�b�N�}�[�N�����āA�uOK�v���N���b�N���܂� |
 |
�B�lj����ꂽ�u�J���v�^�u�́u�}�N���̋L�^�v�����s���܂��u�}�N���̋L�^�v�́u���ΎQ�ƂŋL�^�v���܂��B �u�V���[�g�J�b�g�L�[�v���ݒ肵�Ă����A������}�N�������₭���s�ł��܂��B �u�}�N���̕ۑ���v�́u�l�p�}�N���u�b�N�v�ɂ��܂��B�l�p�}�N���u�b�N���g���̂����߂Ă̂Ƃ��́A�l�p�}�N���u�b�N�iPERSONAL.XLSB�j���V�K�쐬����A��\���ŊJ����܂��B |
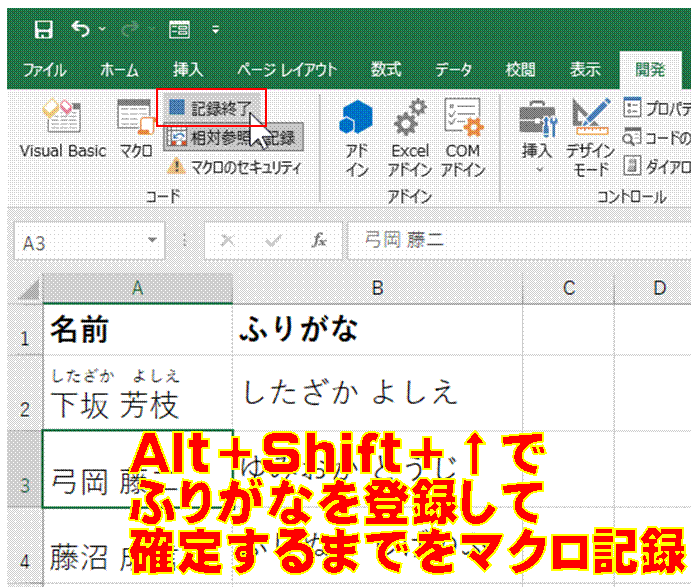 |
�CAlt�{Shift�{���L�[���g���āA���ۂɁu���O�v�ɂӂ肪�Ȃ�o�^���Ă���A�u�L�^�I���v���N���b�N���܂��u�}�N���̋L�^�v���g���ƁA���ۂɍs�����菇���A���̂܂܃}�N���ɂȂ�܂��B |
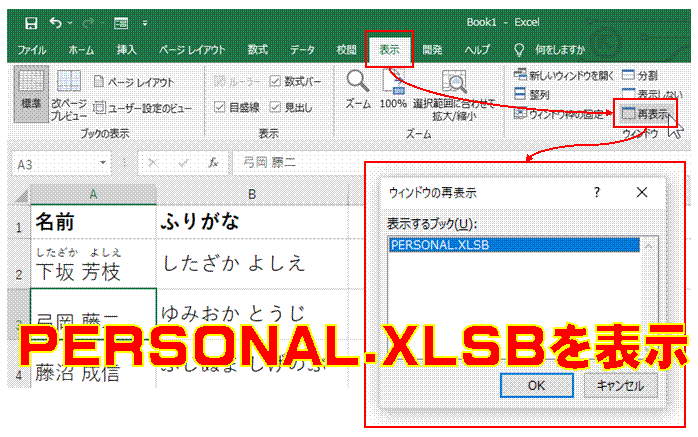 |
�D�l�p�}�N���u�b�N���g���̂����߂Ă̏ꍇ�ɂ́A�u�\���v�^�u�́u�ĕ\���v���g���āAPERSONAL.XLSB��\�����܂��l�p�}�N���u�b�N�ɓo�^���ꂽ�}�N����ҏW����ɂ́A���炩���ߍĕ\�����Ă����K�v������܂��B |
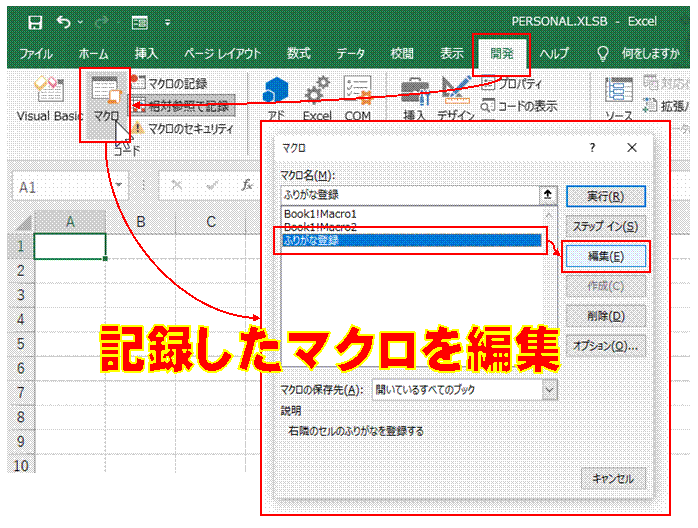 |
�E�u�J���v�^�u�́u�}�N���v����A�L�^�����}�N�����u�ҏW�v���܂��V���[�g�J�b�g�L�[��ݒ肵�Ă��Ȃ��}�N���́A���́u�J���v�^�u�́u�}�N���v����u���s�v���邱�Ƃ��ł��܂��B |
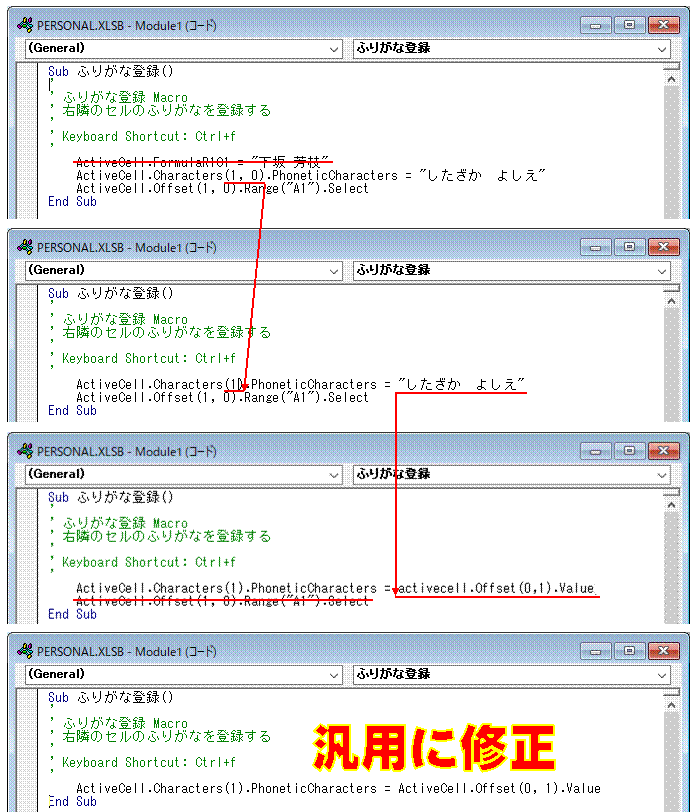 |
�F���s�ɂ킽���ċL�^����Ă���}�N�����A���}�̂悤�ɕҏW���܂��K�v�Ȃ̂́A�ӂ肪�Ȃ̓o�^�Ɏg���Ă���PhoneticCharacters�̍s�ł��B ���̒���Characters��2�Ԗڂ̈����u0�v���폜���܂��B �@ ����ɁA�o�^����ӂ肪�Ȃ��A���}�̂悤�� ActiveCell.Offset(0, 1).Value�Ə��������܂��B Offset���g���ƁAActiveCell����_�ɂ����Z�����w��ł��܂��B1�ڂ̈������s�ړ������A2�ڂ̈�������ړ�����\���Ă���̂ŁA Offset(0, 1)�Ƃ���ƁA�������1�ړ������A�E�ׂ̃Z����Ώۂɂł��܂��B���́u�ӂ肪�ȁv�Z���̒l��Value�Ŏ��o���āA�u���O�v�ɂӂ肪�ȂƂ��ēo�^���܂��B �ӂ肪�Ȃ̓o�^�ɕK�v�Ȃ̂́A����1�s�Ȃ̂ŁA���}�̂悤�ɑ��̍s�͍폜���܂��B |
 |
�G�ҏW�����}�N�����A�ݒ肵�Ă������V���[�g�J�b�g�L�[�Ŏ��s����ƁA�I�𒆂́u���O�v�Z���̂ӂ肪�ȂƂ��āA�E�ׂ́u�ӂ肪�ȁv���o�^����܂� |
| �@ | �@ |
| �@ | �@ |
| �@ | �@ |
| �@ | �@ |
|
| |
| �@ | �@ |
|
| |
| �@ | �@ |
|
| |
| �@ | �@ |
|
�@ | |
���u���O�v�̉E�ׂ̃Z���̂ӂ肪�Ȃ��A �u���O�v�̂ӂ肪�ȂƂ��ēo�^����}�N������铮��ł��}�N���̋L�^���g���āA �l�p�}�N���u�b�N�����A �����Łu�ӂ肪�ȓo�^�v�}�N�������������܂��B �i�K�I�ɍ���Ă����A �ŏI�I�ɁA �I�𒆂́u���O�v���ׂĂɁA �E�ׂ̃Z���̂ӂ肪�Ȃ��܂Ƃ߂ēo�^�ł���}�N���ɂ��܂��B
|
�֘A���鑼�̃y�[�W |
|
���O��ǂݏ��ŕ��בւ�����
���O�Ƀt���K�i��\����������
�ӂ肪�Ȃ̕t������Ă���Z���̂ӂ肪�Ȃ������APHONETIC���ŕ\��������
�ӂ肪�Ȃ𑼂̃Z���ɕ\��������
�ӂ肪�Ȃ�o�^������
�ӂ肪�Ȃ�\��������
�}�N������肽��
�u�b�N���J�����Ƃ��̐V�K�V�[�g�����}�����A1��1���ɐ���������
�u�b�N���J�����Ƃ��ɁA�V�K�V�[�g��擪�֑}��������
�}�C�i�X�l���[���ɒu���������C
�g�k�����ĕ\�S�̂�\������h�̃}�N�����A
�N�C�b�N�A�N�Z�X�c�[���o�[������s������
�g�k�����ĕ\�S�̂�\������h�̃}�N�����g���āA�\�̑I�������C�ɏ���������
�g�k�����ĕ\�S�̂�\������h���A
�V���[�g�J�b�g�L�[�ł��₭���s������
�u�Z�L�����e�B�̌x���v���\���������ǁE�E�E
�}�N���L���t�@�C�����ĉ��H
100�s���x�̕\�ŁA5�s�����ɁA�V�����s��}��������
�I�[�g�V�F�C�v���N���b�N���邽�тɁA�g���̕\���Ɣ�\�����ւ�����
�I�[�g�V�F�C�v�̘g���̕\���Ɣ�\�����A��̃}�N���Ő�ւ�����
�I�[�g�V�F�C�v�̘g���̕\���̗L�����A�}�N���Ő�ւ������v
�}�N�����E�N���b�N�Ŏ��s������
�u�b�N�����Ƃ��ɁA�}�N���������I�Ɏ��s������
�Q�̃t�H���_�ւ̕ۑ��}�N�����A�ėp�I�Ȃ��̂ɂ�����
�}�N�����s���ɕ\�������_�C�A���O�{�b�N�X��������
�ҏW���̃u�b�N���A���݂̃t�H���_�Ƃ͕ʂ̃t�H���_�ɂ��A���₭�ۑ�������
�u�b�N�ɂ�������̃V�[�g������A
���ꂼ���B2�Z���ɓ��͂��Ă���f�[�^���A���ꂼ��̃V�[�g�̖��O�ɂ�����
�}�N���̃R�[�h���A�����ڂɂ킩��₷���A�Ȍ��ɋL�q������
B2�Z���ɓ��͂��Ă���f�[�^���A���̃V�[�g�̖��O�ɂ�����
���X�g���̊e�f�[�^���A���ԂɌʂŕ\��������
���X�g���̊e�f�[�^���A�K�v�ɉ����Čʂŕ\��������
�w�肵���y�[�W�������A�ƂтƂтň��������
�ǂ̃u�b�N����ł����p�ł���}�N������肽�� �@ |
�@
�@
