| エクセル実践塾 > エクセル実践塾2010 |
マイナス値をゼロに置換したい③
IF関数を使えば、隣接するセルにそれを実現できますマイナス値そのものを置換しませんが、IF関数を使えば、マイナス値を0に置換した結果を隣接セルに表示することができます。 IF関数式の書式は次のようになります。 IF(論理式,真の場合,偽の場合)「論理式」として指定した条件が正しいときに、「真の場合」の値を、誤っているときに「偽の場合」の値を表示します。 |
|
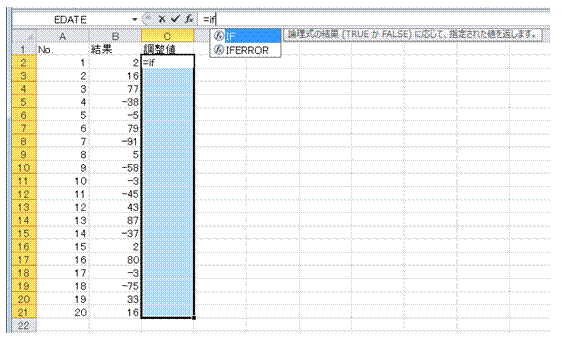 |
①表の一部が選択されている状態で、「データ」タブの「フィルター」ボタンをクリックします項目名のセルに「▼」ボタンが表示されます。
|
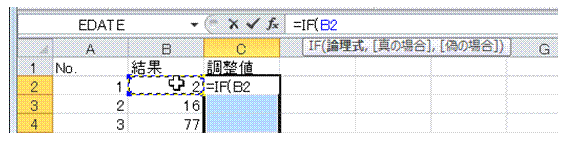 |
②「▼」ボタンをクリックして、「数値フィルター」→「指定の値より小さい」を選びます
|
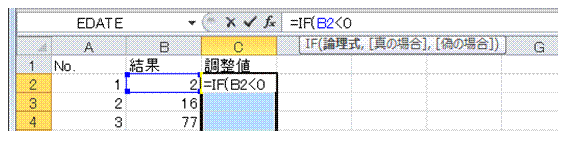 |
③「抽出条件の指定」で、「0」+「より小さい」を指定して、「OK」ボタンをクリックします |
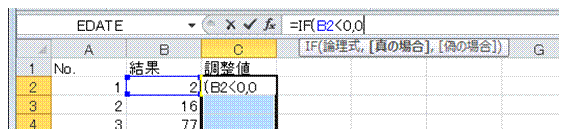 |
④抽出されたマイナス値のセルすべてを選択します |
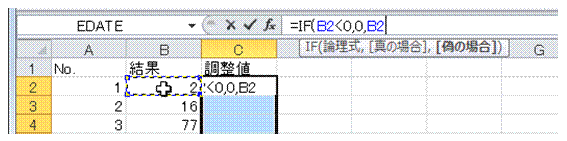 |
⑤「0」を入力して、Ctrl+Enterキーを押します
|
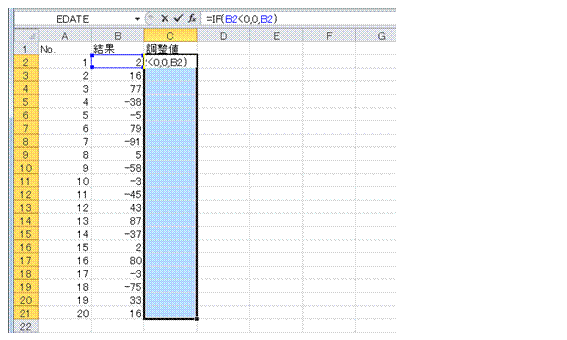 |
⑥選択中のセルすべてに0が入力されます
|
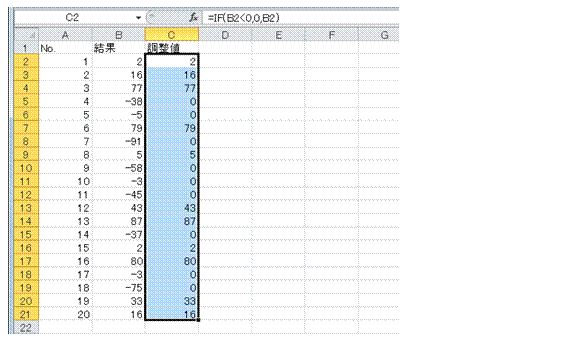 |
⑦「▼」ボタンをクリックして、「"結果"からフィルターをクリア」を選びます
|
|
|
関連する他のページ |
|
別シートの一覧に含まれる商品名が入力されたときに、そのセルを任意の色で塗りつぶして強調したい
他のシートに条件付き書式をコピーしたい
40時間以上のセルは赤色で塗りつぶしたい
条件付き書式で塗りつぶした色を、別の色に塗り替えたい①
条件付き書式で塗りつぶした色を、別の色に塗り替えたい②
条件付き書式で塗りつぶした色を、別の色に塗り替えたい③
条件付き書式で塗りつぶした色を、別の色に塗り替えたい④
偏差値の上位10%にあたる生徒の行を強調したい
各教科の偏差値上位の強調表示を優先したい
他のシートやブックに条件付き書式だけをコピーしたい
20時間以上のセルを黄色で塗りつぶしたい
他のセル範囲に条件付き書式だけをコピーしたい
同じ値が連続するセル範囲を強調したい
空白のセルを強調したい
月別で回答数の一番多いセルに色をつけたい
上位10人の得点を強調したい
スケジュール表の土日を塗りつぶしたい
上のセルと同じ値になっているセルを強調したい
40以上と30以上、それ以外のセルを明確に分けたい
土曜日と日曜日の行を色分けしたい
オートフィルタで絞り込みを行った後で、いくつかの列を非表示にしたい
特定の文字列で始まるデータだけを表示したい
偶数行だけ、もしくは奇数行だけを表示したい
青色のデータだけを抽出したい
赤い数値を除いて表示したい
受注番号の重複する行を非表示にしたい
最高点の人だけを表示したい①
偶数行だけ、もしくは奇数行だけを、コピーしたり切り取ったりしたい
別シートの一覧に含まれる商品名が入力されたときに、そのセルを任意の色で塗りつぶして強調したい
他のシートの集計値を、条件付きの条件値として使いたい
「仙台市」の含まれる住所セルと同じ行にある、氏名セルを強調したい
「仙台市」の含まれる住所セルを強調したい
IF関数式で置換する値を、簡単に変更したい
同じ値が連続するセル範囲を、2色で色分けしたい
「仙台市」の含まれる住所セルがある、行全体を強調したい
「○」を8とする計算式の結果を表示させたい
特定の商品名が入力されたときに、そのセルを任意の色で塗りつぶして強調したい
指定文字列を含む商品名が入力されたときに、そのセルを任意の色で塗りつぶして強調したい
存在しない桁の数字を表示したくない
複数のシートに同じ計算式をすばやく設定したい
どのブックからでも利用できるマクロを作りたい
100行程度の表で、5行おきに、新しい行を挿入したい
B2セルに入力してあるデータを、そのシートの名前にしたい
マクロ有効ファイルって何?
マクロのコードを、見た目にわかりやすく、簡潔に記述したい
「縮小して表全体を表示する」 のマクロを使って、表の選択から一気に処理したい
「セキュリティの警告」が表示されるんだけど・・・
ブックにたくさんのシートがあり、それぞれのB2セルに入力してあるデータを、それぞれのシートの名前にしたい
2つのフォルダへの保存マクロを、汎用的なものにしたい
マクロを右クリックで実行したい
オートシェイプの枠線の表示と非表示を、一つのマクロで切り替えたい
「縮小して表全体を表示する」 のマクロを、クイックアクセスツールバーから実行したい
マクロ実行時に表示されるダイアログボックスを無視したい
|
|
|
|