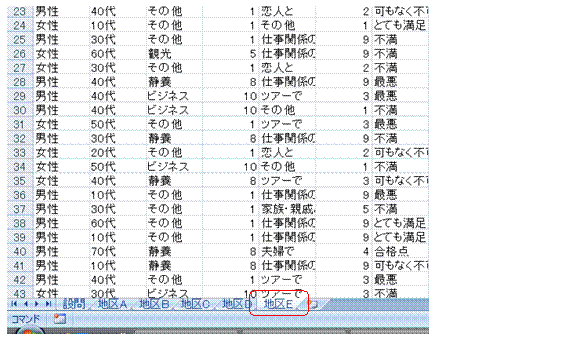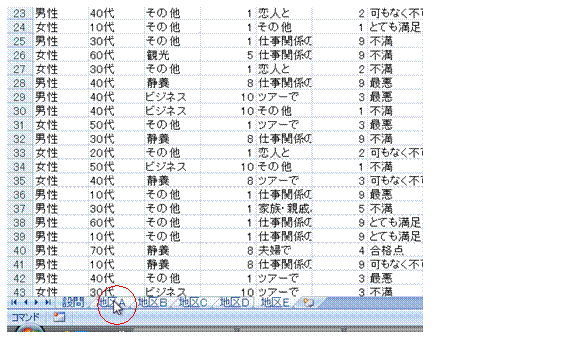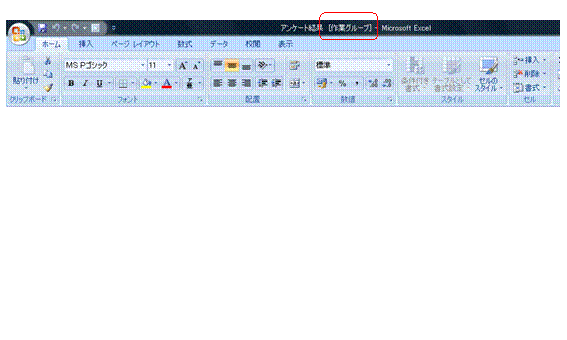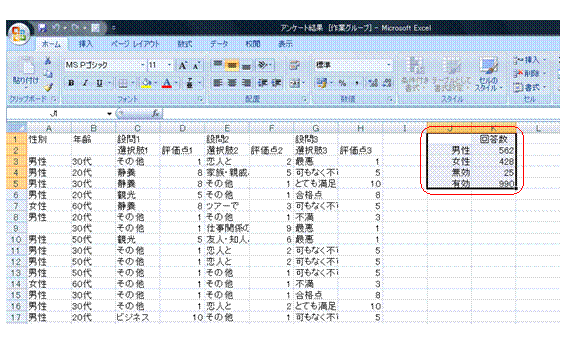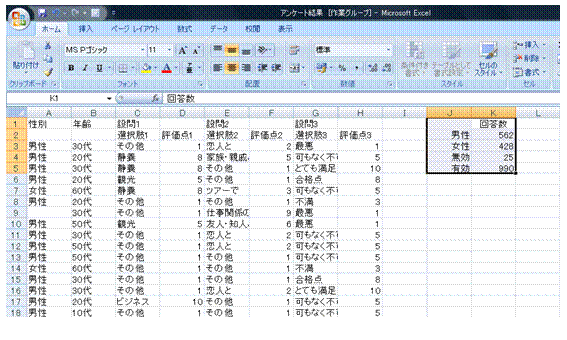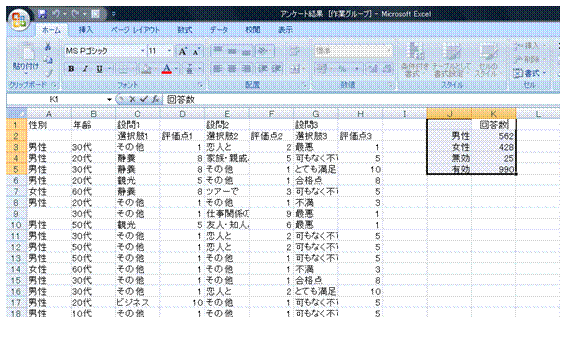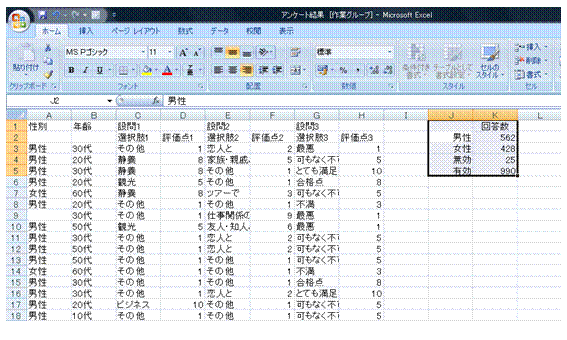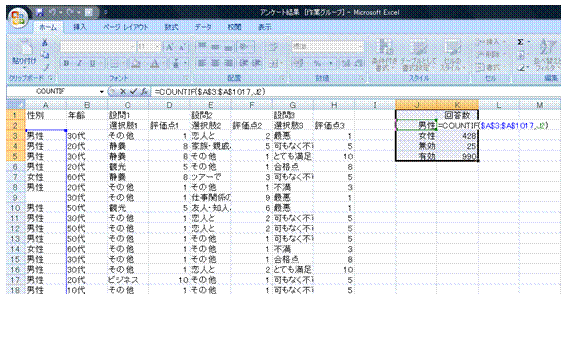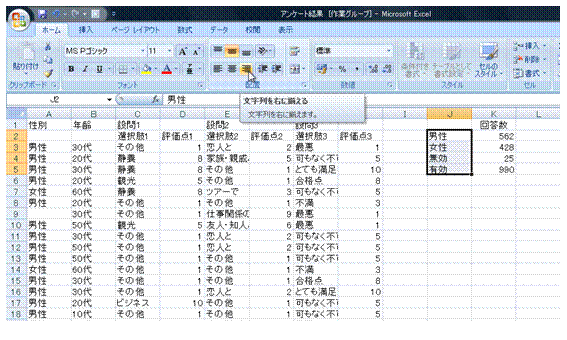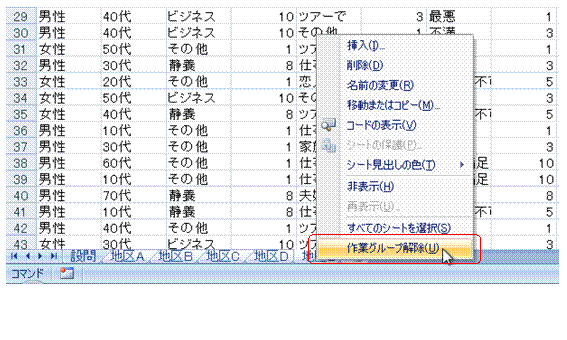複数のシートに同じ計算式をすばやく設定したい
複数のシートを作業グループとして選択しておけば、新規入力した内容や、修正した内容が、それらのシートにまとめて設定されます複数のシートを作業グループにすると、作業中のシートでデータを入力または変更したとき、選択されているシートすべてにその内容が反映されます。 ①連続する複数のシートを作業グループにする場合には、その先頭か末尾のシートをまず選択します。この例では、「地区A」~「地区E」の連続するシートを作業グループにするので、まず「地区E」シートを選択します。
②[Shift]キーを押さえながら、先頭のシートタブをクリックします。あらかじめ選択しておいたシートから、連続するすべてのシートが選択されます。
※[Shift]キーの代わりに[Ctrl]キーを使うと、とびとびのシートを作業グループとして選択していけます。 ③複数のシートを選択すると、タイトルバーに「作業グループ」と表示されます。「作業グループ」として表示されている間は、新規入力や修正した内容は、作業グループ内のすべてのシートに反映されます。
④すでに入力されている内容を、作業グループ内の他のシートにも反映させたいときには、そのセル範囲をまず選択します。
⑤[Enter]キーを押して、データもしくは式の入力されているセルの内容を数式バーに表示します。セル範囲が選択されている状態で[Enter]キーを押すと、数式バーに表示されるセルは、セル範囲内の移動に限られます。 移動方向は、設定によって異なりますが、選択中のセル範囲以外のセルが選択されることはありません。
⑥[F2]キーを押すと、数式バーの内容が修正状態になります。
⑦[Enter]キーを押すと、入力内容は変わりませんが、作業グループの他のシートにも同じ内容が反映されます。
⑧式の入力されているセルでも同様に、[F2]キーを押して修正状態にしてから、[Enter]キーでそのまま確定します。作業グループの他のシートにも同じ式が反映されます。 同様にして、必要なセルの内容をすべて、作業グループの他のシートに反映させます。
⑨文字ぞろえなどの修飾内容も反映させたいときには、修飾をやり直します。作業グループでは、修飾なども含めて、すべて反映されます。
⑩必要に応じて、他のシートタブをクリックし、反映されている内容を確認します。
⑪シートタブを右クリックして、[作業グループ解除]を選べば、作業グループの解除を行えます。
作業グループを解除しないと、行った入力や修正などの内容がすべて、他のシートにも反映されてしまいます。
|
|
|
|
|