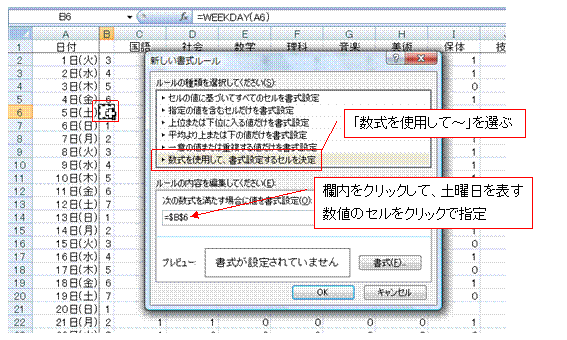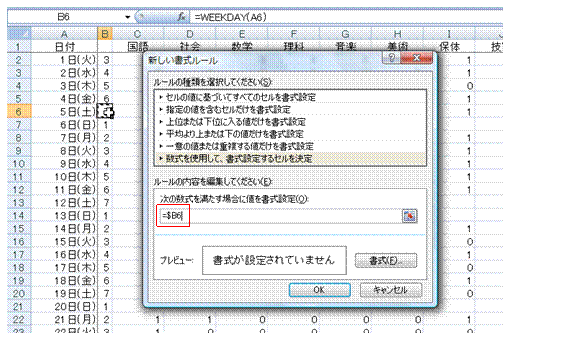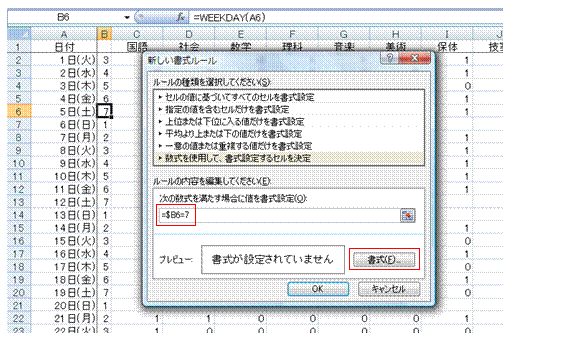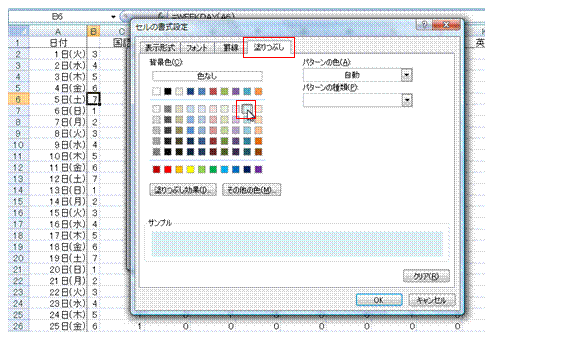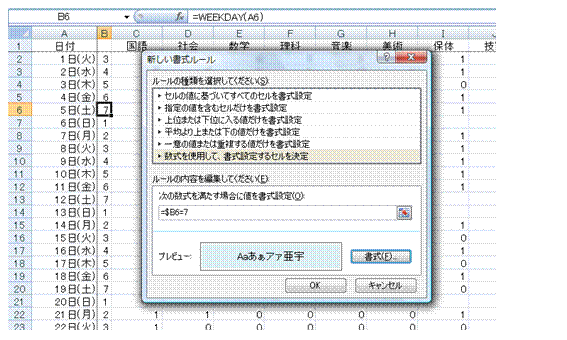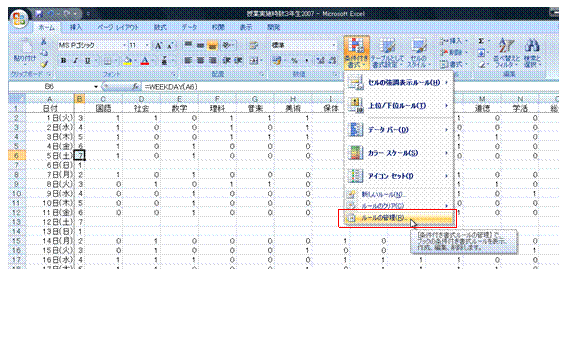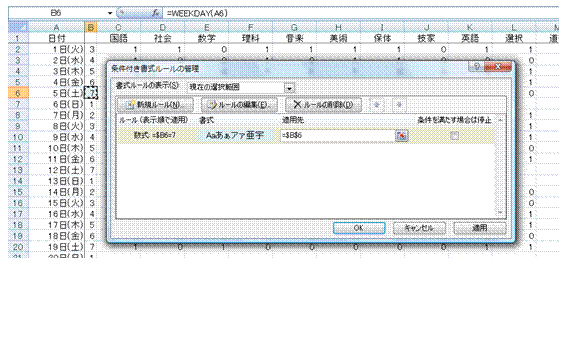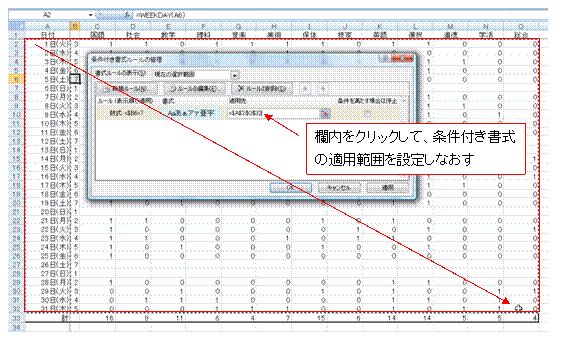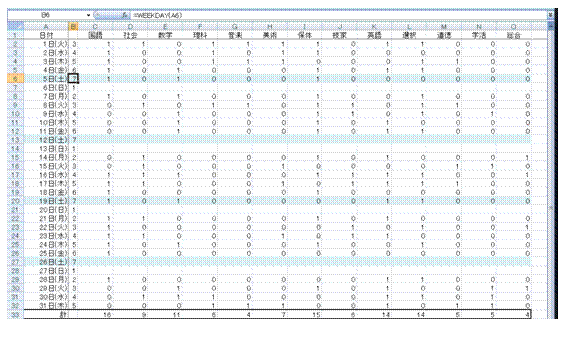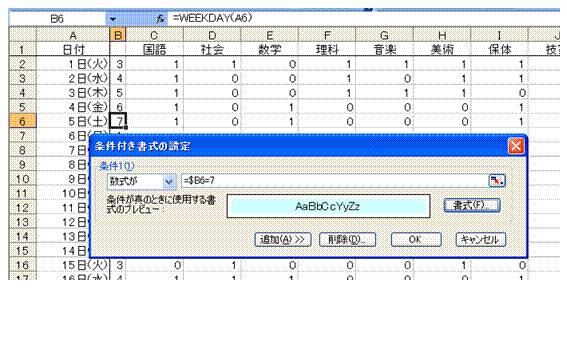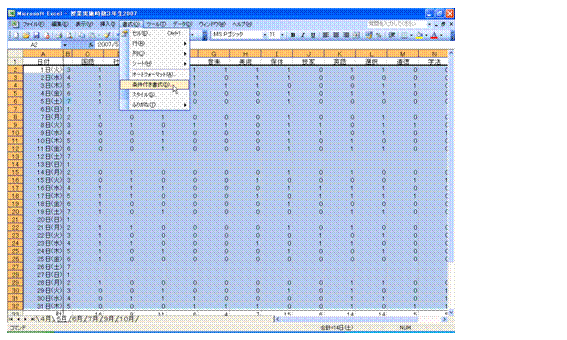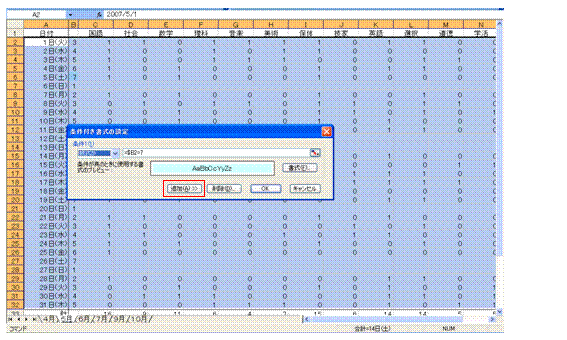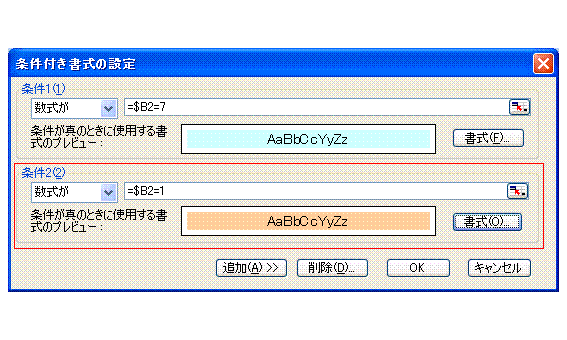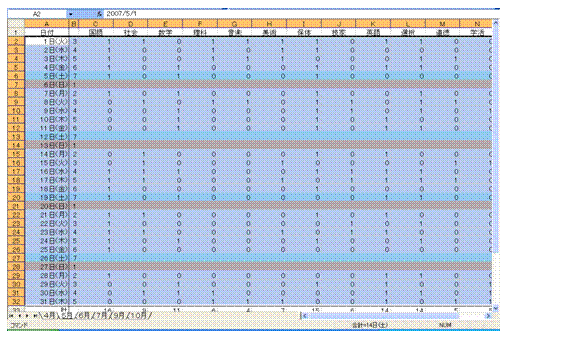土曜日と日曜日の行を色分けしたい
|
|
条件付き書式を使えば、自動的な色分けが可能です曜日を表す数値は、前号で解説したWEEKDAY関数で表示しています。 旧バージョンのExcelで行う場合は、こちらも参照してください。 ①[ホーム]→[条件付き書式]→[新しいルール]で、土曜日の条件付き書式を設定します。
②[数式を使用して、書式設定するセルを決定]を使います。
③他のセルにも同じ条件付き書式を適用するので、セルの指定は列のみの絶対指定にします。列のみの絶対指定にした場合、同じ行の他の列に条件付き書式をコピーしても、条件となるセルは固定されます。他の行にコピーした場合は、行番号のみが変わり、同じ列のセルが条件となります。 列のみの絶対指定は、F4キーを3回押すことで行えます。 F4キーを押すたびに、セルの指定は、絶対指定→行のみの絶対指定→列のみの絶対指定、というように変わります。さらにF4キーを押すと、もとの相対指定に戻り、再び絶対指定→行のみの絶対指定→列のみの絶対指定、という順でF4キーで切り替えられます。
④土曜日を表す「7」を条件値として指定し、その条件式に合致した場合の書式を、[書式]ボタンで設定します。
⑤[セルの書式設定]ダイアログボックスの[塗りつぶし]で、青系の色を指定します。
⑥[OK]ボタンをクリックすると、ルールの内容に指定書式が反映されます。
[OK]ボタンをクリックして、[新しい書式ルール]ダイアログボックスを閉じると、指定したセルにだけ条件付き書式が適用され、青系の色で塗りつぶされます。 ⑦[ホーム]→[条件付き書式]→[ルールの管理]を実行します。[ルールの管理]は、Excel2007の新機能の一つです。 旧バージョンのExcelでは、別の方法を使うことになります。
⑧先ほど設定した条件付き書式を確認できます。
⑨[適用先]欄内をクリックして、同じ条件付き書式を適用させるセル範囲を設定しなおします。
⑩同じ条件付き書式がセル範囲に適用され、土曜日の行が青系の色で塗りつぶされるようになります。
日曜日の条件付き書式も、同様の手順で設定できます。 日曜日を表す「1」が表示されているセル(作例ではB7)にまず条件付き書式を設定して、それを[ルールの管理]でセル範囲に適用します。
旧バージョンのExcelで行う場合2007以前のExcelには、[ルールの管理]がありません。条件付き書式の設定の手順は2007とほとんど変わりませんが、同じ条件付き書式のセル範囲への設定は、少し手順が変わります。 ①[書式]→[条件付き書式]で、土曜日の条件付き書式を設定します。
②[数式が]を選び、列のみの絶対指定で、条件付き書式を設定します。
[OK]ボタンをクリックすると、指定したセルにだけ条件付き書式が設定されます。 ③同じ条件付き書式を適用したいセル範囲を選択してから、[書式]→[条件付き書式]を実行します。
④[追加]ボタンをクリックします。旧バージョンのExcelの場合には、日曜日の条件付き書式もいっしょに適用します。[追加]ボタンを使って、日曜日の条件付き書式も設定します。
⑤土曜日の条件付き書式を参考にして、日曜日の条件付き書式を設定します。土曜日の条件付き書式と異なるのは、曜日を表す数値(7→1)と、塗りつぶす色(青系→赤系)です。
⑥[OK]ボタンをクリックすると、選択中のセル範囲に、2つの条件付き書式がまとめて適用されます。
|
|
|