| エクセル実践塾 > エクセル実践塾2010 |
各教科の偏差値上位の強調表示を優先したい
ルールの管理を使えば、条件付き書式の優先順位を自由に変更できます2010/2007の条件付き書式は、あとから設定したものが優先されます。 「条件付き書式」の「ルールの管理」を使えば、この優先順位を変更することができます。 |
|
|
Excel 2010/2007の場合 |
|
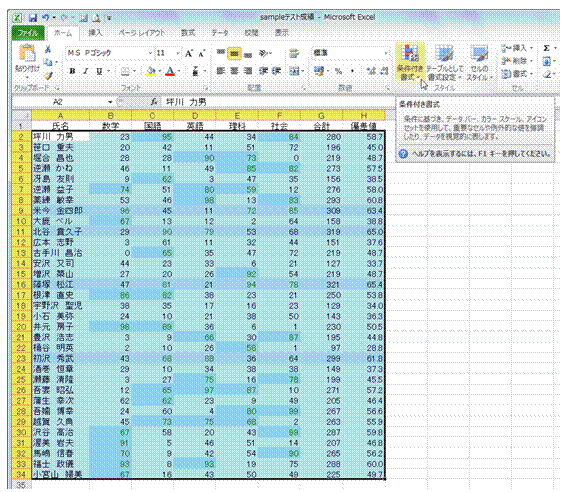 |
①条件付き書式が設定されているセル範囲を選択します
|
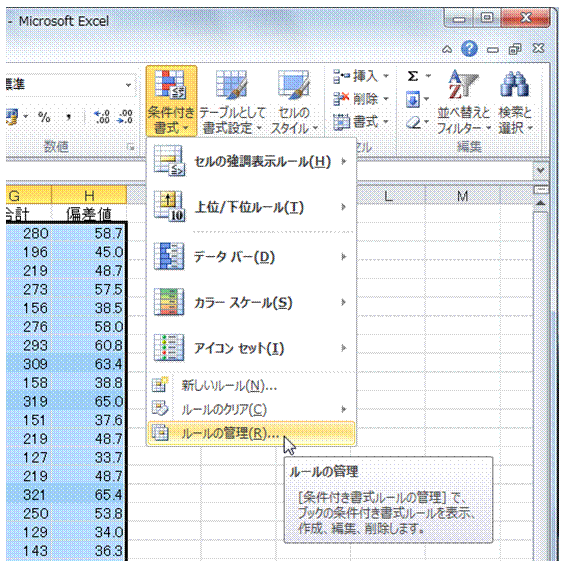 |
②「ホーム」タブの「条件付き書式」ボタンから「ルールの管理」を選びます
|
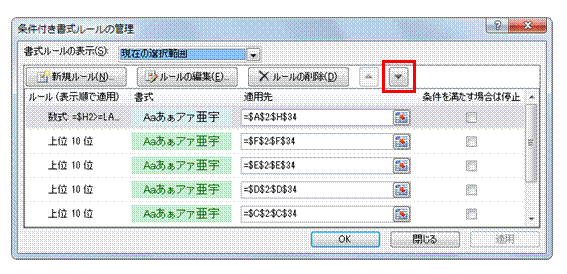 |
③一番上に表示されている条件付き書式を選んで、「▼」ボタンを何度かクリックします「▼」ボタンをクリックするたびに、選択中の条件付き書式の表示が下に移動し、優先順位が降下していきます。
|
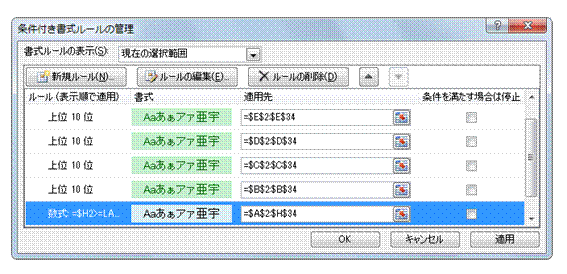 |
④選択中の条件式が一番下に移動するまで、「▼」ボタンのクリックを繰り返します |
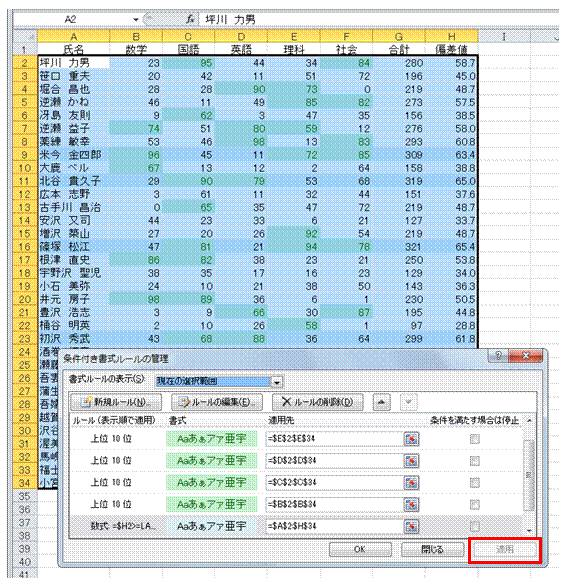 |
⑤「適用」ボタンをクリックすると、優先順位の変更が、選択中のセル範囲に適用されます「適用」ボタンを使うと、ダイアログボックスを表示したまま結果を確認できます。
|
|
|
関連する他のページ |
40時間以上のセルは赤色で塗りつぶしたい 土曜日と日曜日の行を色分けしたい 40以上と30以上、それ以外のセルを明確に分けたい 条件付き書式で塗りつぶした色を、別の色に塗り替えたい① 条件付き書式で塗りつぶした色を、別の色に塗り替えたい② 条件付き書式で塗りつぶした色を、別の色に塗り替えたい③ 条件付き書式で塗りつぶした色を、別の色に塗り替えたい④ 月別で回答数の一番多いセルに色をつけたい 20時間以上のセルを黄色で塗りつぶしたい 残業時間の多少を色で区別したい 上のセルと同じ値になっているセルを強調したい 同じ値が連続するセル範囲を強調したい 同じ値が連続するセル範囲を、2色で色分けしたい スケジュール表の土日を塗りつぶしたい 他のシートに条件付き書式をコピーしたい 他のセル範囲に条件付き書式だけをコピーしたい 他のシートやブックに条件付き書式だけをコピーしたい 特集「条件付き書式」
|
|
|
|