| エクセル実践塾 > エクセル実践塾2010 |
数式に使っている、セル範囲につけた名前を変更したい
「数式」タブの「名前の管理」ボタンで、セル範囲につけた名前などの変更を行えますすでに数式で使われている名前の場合には、あらかじめその数式中の名前を変更しておきます。それから、「数式」タブの「名前の管理」ボタンで名前を変更します。
|
|
|
Excel 2010/2007の場合 | Excel 2003/2002の場合 |
|
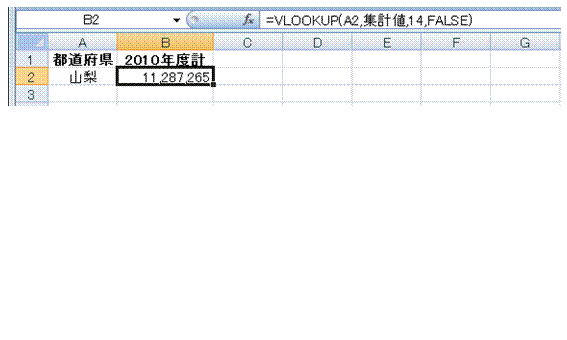 |
①この作例では、VLOOKUP関数式で使われている「集計値」という名前を、「集計値2010」へと変更します |
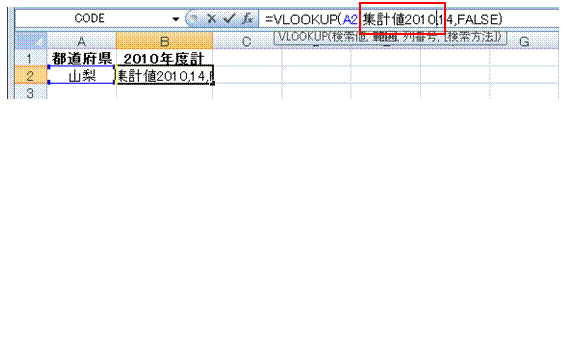 |
②数式バーで、名前を変更しますこの時点で、この数式は無効となり、「#NAME?」などのエラーメッセージが表示されるようになります。
|
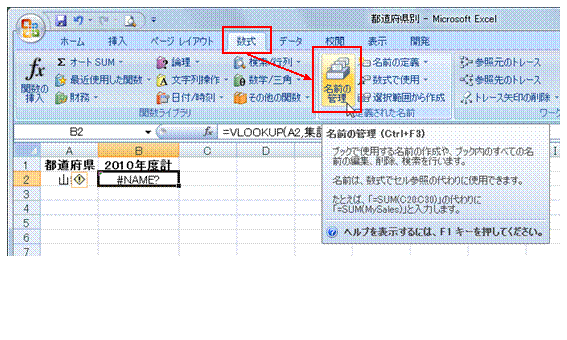 |
③「数式」タブの「名前の管理」ボタンをクリックします |
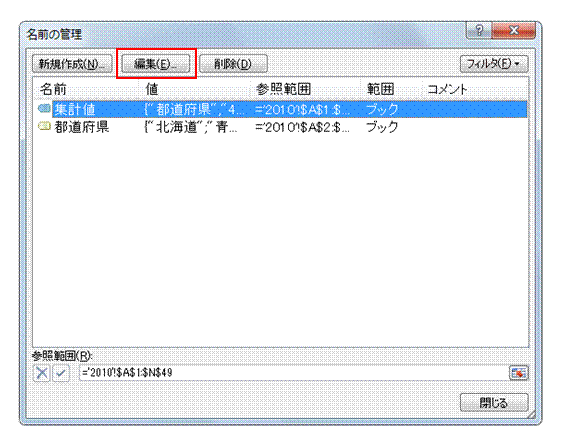 |
④変更したい名前を選んで、「編集」ボタンをクリックします
|
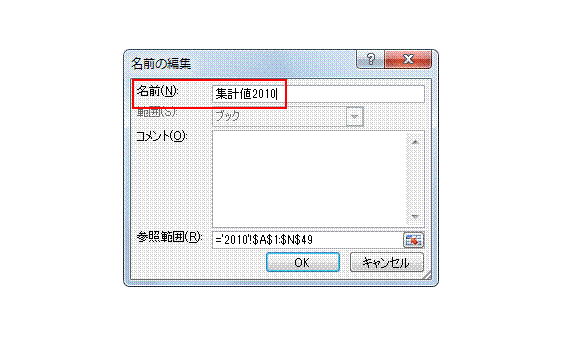 |
⑤「名前」で名前を変更して、「OK」ボタンをクリックします
|
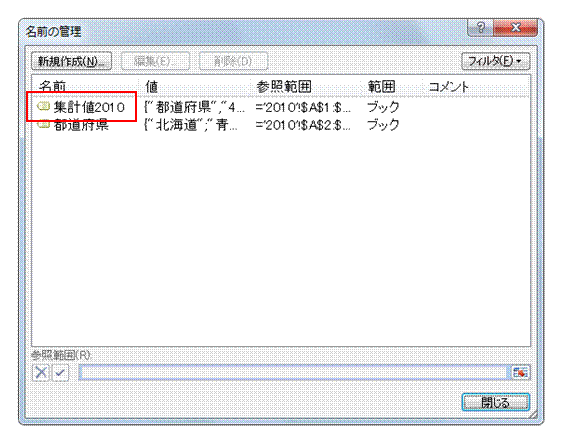 |
⑥名前が変更されたのを確認できたら、「閉じる」ボタンをクリックして、ダイアログボックスを閉じます
|
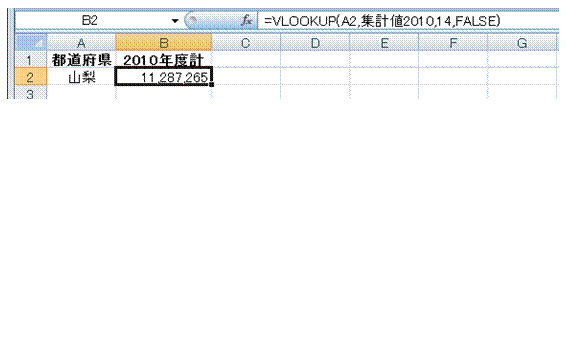 |
⑦新たな名前が有効となり、数式が正常に働くようになります
|
|
|
関連する他のページ |
セル範囲につけた名前を変えたい
班名をクリックすると、そのメンバーリストが表示されるようにしたい
商品番号を入力すると、自動的に商品名が表示されるようにしたい
エラー値 #N/A を表示したくない
商品番号を入力すると、自動的に商品名以外の情報も表示されるようにしたい
一覧表のデータを、申請書の必要な箇所にコピーしたい
プルダウンリストからデータを選んで入力できるようにしたい
別のシートにあるデータを、プルダウンリストから選んで入力したい
[データの入力規則]の、プルダウンリスト表示以外の機能を使ってみたい
土曜日と日曜日の行を色分けしたい
40以上と30以上、それ以外のセルを明確に分けたい
上のセルと同じ値になっているセルを強調したい
スケジュール表の土日を塗りつぶしたい
上位10人の得点を強調したい
月別で回答数の一番多いセルに色をつけたい
同じ値が連続するセル範囲を強調したい
同じ値が連続するセル範囲を、2色で色分けしたい
他のセル範囲に条件付き書式だけをコピーしたい
20時間以上のセルを黄色で塗りつぶしたい
残業時間の多少を色で区別したい
他のシートやブックに条件付き書式だけをコピーしたい
各教科の偏差値上位の強調表示を優先したい
偏差値の上位10%にあたる生徒の行を強調したい
条件付き書式で塗りつぶした色を、別の色に塗り替えたい①
条件付き書式で塗りつぶした色を、別の色に塗り替えたい②
条件付き書式で塗りつぶした色を、別の色に塗り替えたい③
条件付き書式で塗りつぶした色を、別の色に塗り替えたい④
他のシートに条件付き書式をコピーしたい
|
|
|
|