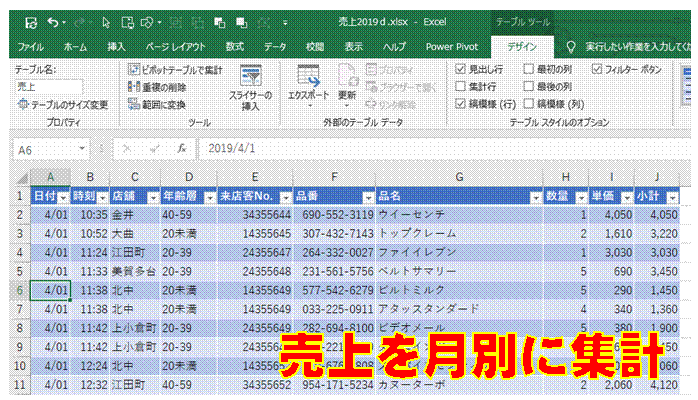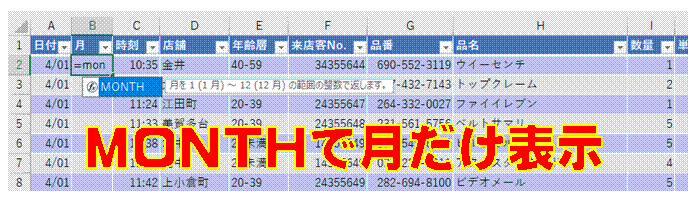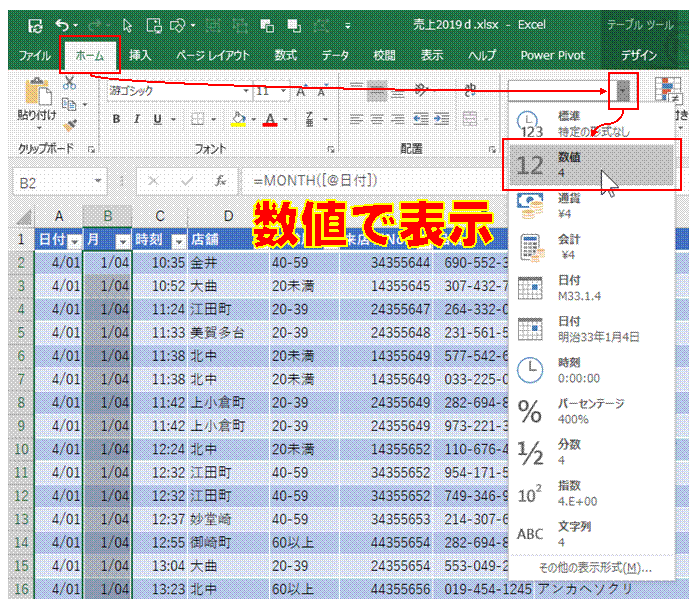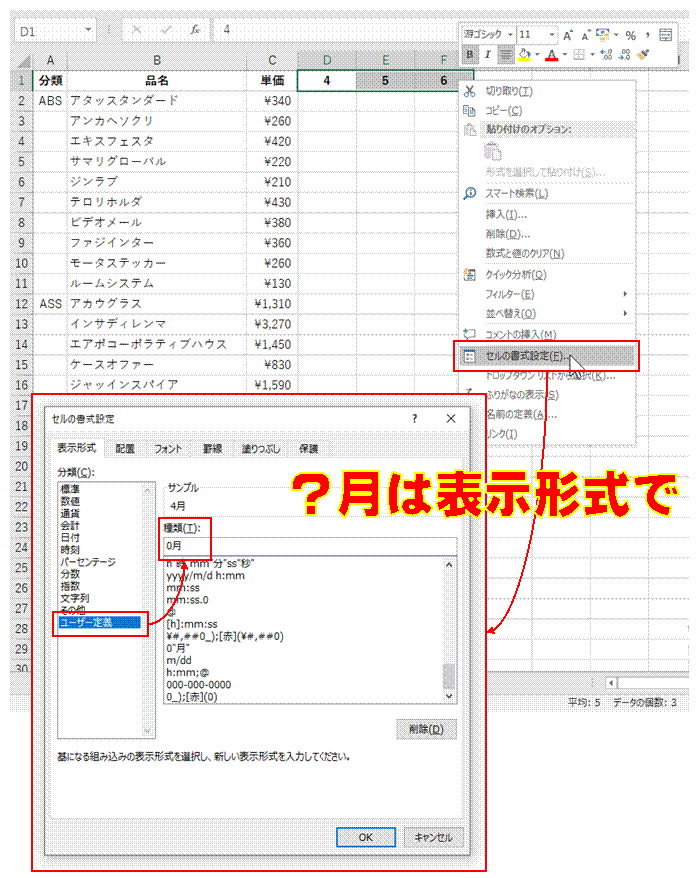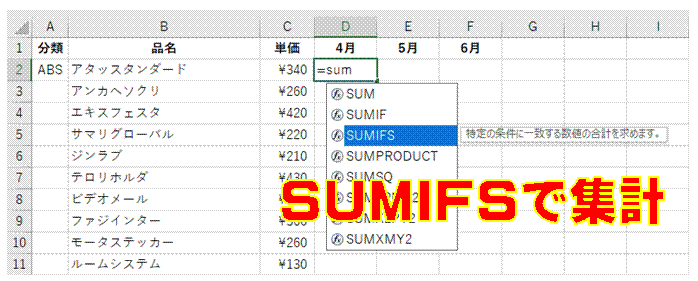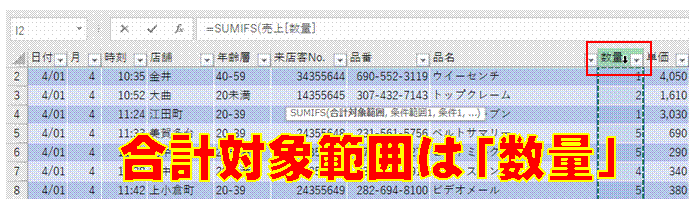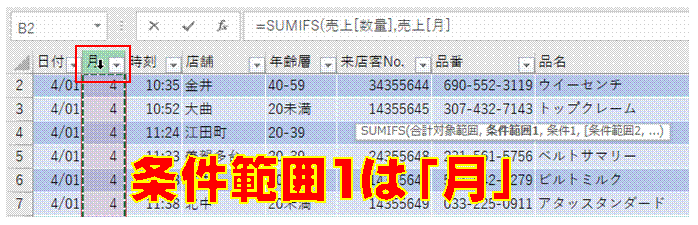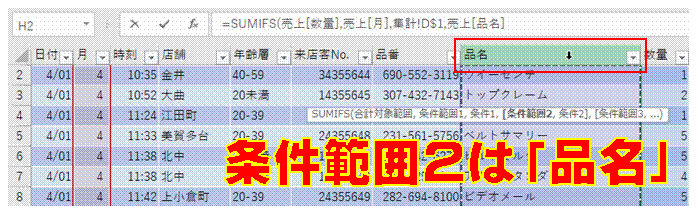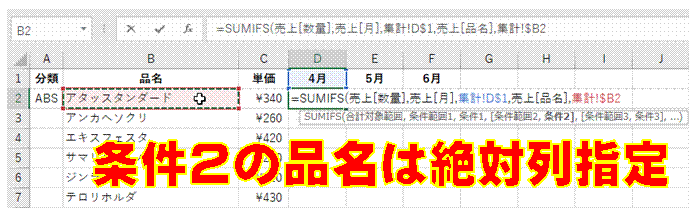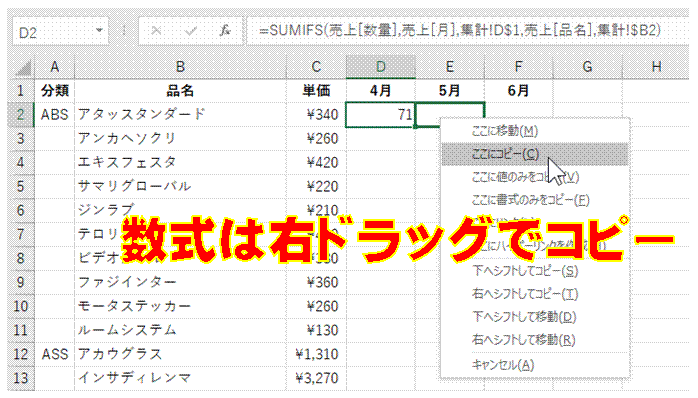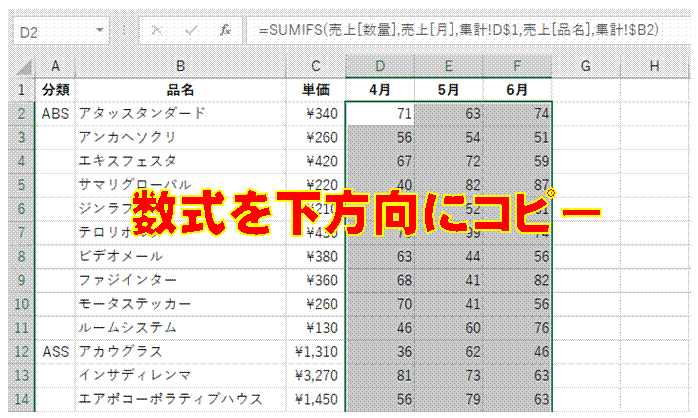ピボットテーブルで別の集計を行いたい
現在の集計結果を残したまま、
異なる集計を行いたいときには、
コピーしたピボットテーブルを使います
月~金曜日の売上の平均を求めたい
WEEKDAY関数による結果を条件として、
SUMIF関数での集計結果を、COUNTIF関数で調べた個数で割れば、曜日を限定して平均を求めることができます
他の月の売上のABC分析も同様にして行いたい
「データソースの変更」で、ピボットテーブルでの集計対象になっているデータ表を変更できます
カテゴリ別にABC分析したい
カテゴリの入力されているフィールドを、「行」ボックスもしくは「フィルター」ボックスに配置します
ABC分析したい
降順に並べ替えてから、比率の累計を求めて、適当な条件付き書式を適用します
売上の構成比を求めたい
売上の構成比を求めたい
売上データから品別の売上を求めたい
ピボットテーブルを使えば、数式なしにすぐ求められます
各日の売上を簡単に集計したい
ピボットテーブルを使えば、数式なしで簡単に集計できます
構成比率を表示した積み上げ棒グラフにしたい
ピボットテーブルで構成比率を計算すれば、ピボットグラフの積み上げ棒グラフでそれを表示できます
ピボットテーブルで年代別に集計したい
年齢などの数値データは、グループ化して集計することができます
数式を使わないで、男女別の個数を求めたい
データの個数などは、ピボットテーブルを使って集計できます
表に含まれる担当者別の売上金額を合計したい②
集計対象となる担当者名がわからないときには、ピボットテーブルで集計する方法もあります
表に含まれる担当者別の売上金額を合計したい①
集計対象となる担当者名がわからないときには、「統合」機能で合計を求める方法があります
担当者ごとの売上金額を合計したい」
担当者の名前がわかっていれば、SUMIF関数で担当者ごとの合計を求められます
仕入伝票と売上伝票を使って、月ごとで在庫管理したい①
それぞれの伝票に「月」列を追加すれば、それを条件にしたSUMIFS関数式で入出庫数を求めることができます
同じシートに項目ごとの集計結果を表示したい
日付と項目の2つを条件とする、SUMIFS関数を使います
識別数字が7以上の製品をSUMIFS関数で合計したい
SUMIFS関数の検索条件では、「>= 」(~以上)などの比較演算子も使えます
“オイル”と名のつく製品をのぞいて、SUMIFS関数でその個数を合計したい
SUMIFS関数の検索条件では、等しくないことを表す、比較演算子「<> (不等号)」も使えます
“オイル”と名のつく製品名と、識別数字の両方の条件に合致するものを、SUMIFS関数で合計したい
SUMIFS関数の検索条件には、任意の文字列を表すワイルドカードも使えます
指定した識別数字と製品名の両方に合致するものを合計したい
Excel 2007から用意されたSUMIFS関数を使えば、複数の条件に該当する行の値だけを合計できます
仕入伝票と売上伝票を使って、月ごとで在庫管理したい②
配列数式にすると、「月」列なしに入出庫数を求めることができます
数式を使って年代別の集計を行いたい
配列数式を使うと、年齢などの数値データをグループ化して集計できます
重複値を無視して、伝票番号の個数が知りたい
COUNTIF関数を使った配列数式で求めることができます
配列数式を使って、年齢層ごとの来店数を求めたい
配列数式では、条件式を乗算することによって、複数の条件を指定します
素数を探し出したい
配列数式を使えば、一つの数式で、素数か否かを判断できます
マス計算の解答を作りたい
配列数式を使うと、
まとめて答を得られます
複数の検索データに合致するセル数を調べたい
配列数式を使えば、COUNTIF関数で調べられます
階級ごとの度数を数式で求めたい
FREQUENCY関数を使えば、配列数式で簡単に度数を求められます
さらに条件を加えて、順位を求めたい
配列数式での条件の追加は、追加する条件式の乗算で行えます
COUNTIFS関数の使えない2007より前のExcelでも利用できる表を作りたい
COUNTIFS関数と同等の、配列数式を利用する方法があります
一つおきのセルの値を合計したい
配列数式を使えば、特殊な条件に合致するセルの値だけを合計することができます
マス計算を簡単に行いたい
交差するセルで、項目値の計算結果を求めたいときには、Ctrl+Shift+Enterキーで配列数式にします
他のシートのデータを転記して使いたい
あらかじめデータ範囲に適当な名前をつけておけば、配列数式で簡単にできます