| エクセル実践塾 > エクセル実践塾2010 |
項目ごとの集計結果を円グラフで表示したい
ピボットグラフを使う方法がありますピボットグラフなら、元の表に手を加えることなく、項目ごとの集計と、円グラフの描画が可能です。 ピボットグラフは新規シートに作成できるので、元の表はそのまま残せます。
|
|
| 【参考】はじめてのEXCELピボットテーブル EXCEL 2010 / 2007 / 2003 / 2002 | |
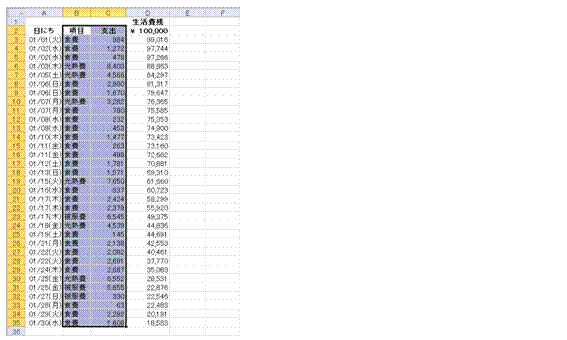 |
①グラフにしたい項目名とデータを選択します |
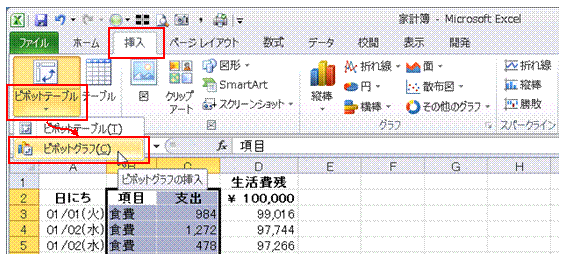 |
②「挿入」タブの「ピボットテーブル▼」ボタンから「ピボットグラフ」を選びます |
 |
③「OK」ボタンをクリックします |
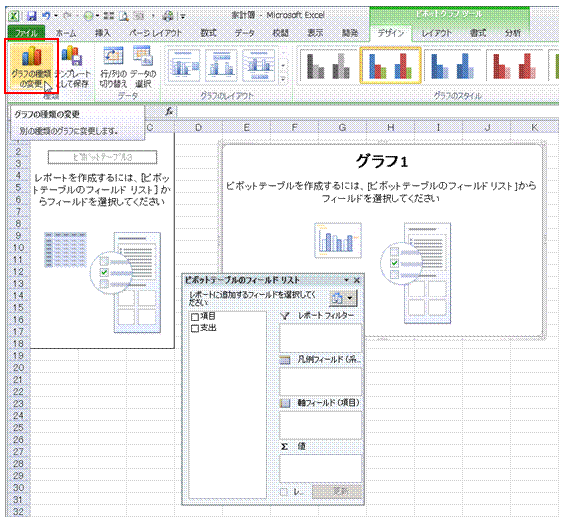 |
④ピボットグラフと、その基になるピボットテーブルが作成されます「グラフの種類の変更」ボタンをクリックして、描きたいグラフを選択しておきます。
|
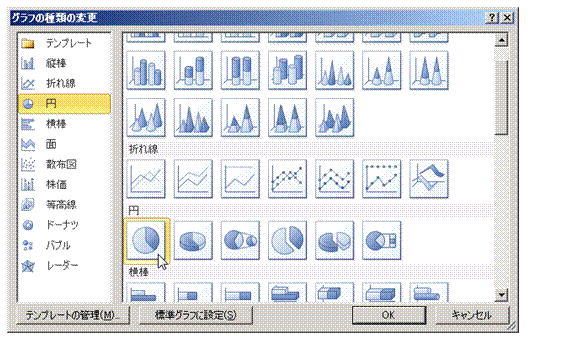 |
⑤描きたいグラフを選んで、「OK」ボタンをクリックします
|
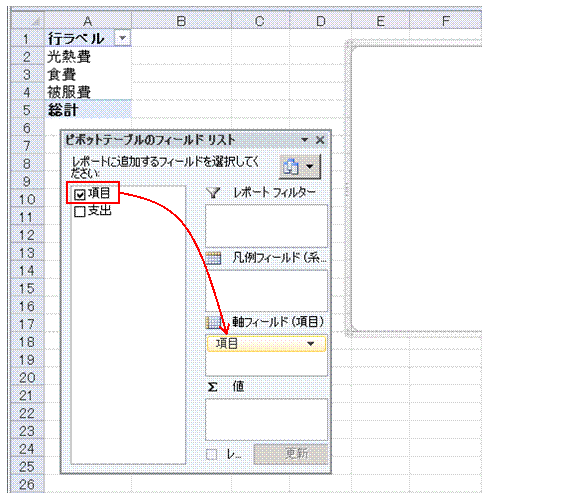 |
⑥「ピボットテーブルのフィールドリスト」で、「項目」を「軸フィールド(項目)」にドラッグしますピボットテーブルの「行ラベル」に、項目の一覧が表示されます。 |
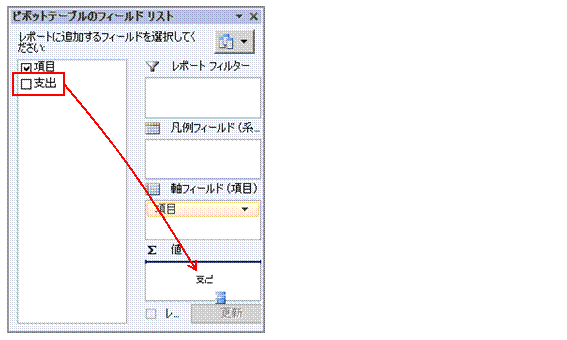 |
⑦「支出」を「値」にドラッグします各項目の支出額が集計されます。 同時に、その結果が円グラフになります。 |
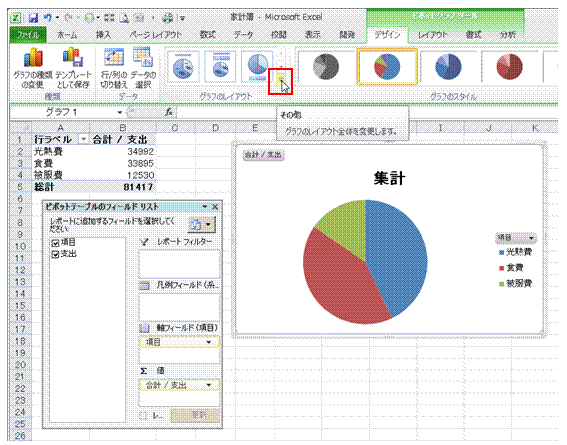 |
⑧「グラフのレイアウト」を「その他」から選びます
|
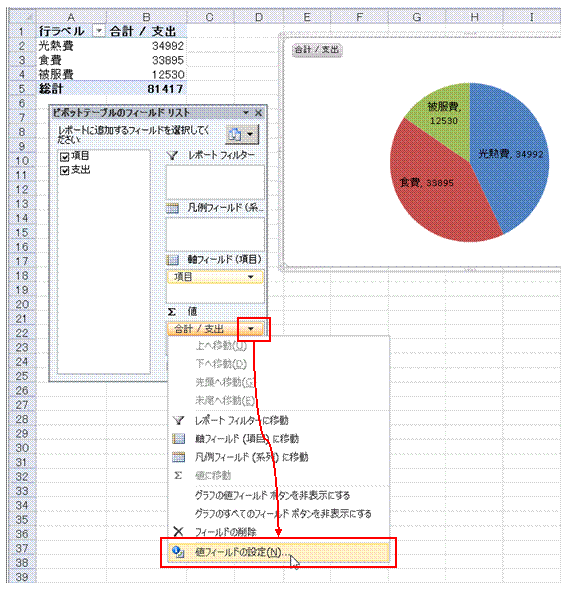 |
⑨円グラフに表示される集計値の表示形式は、「値」に表示されている▼ボタンの「値フィールドの設定」で変えることができます
|
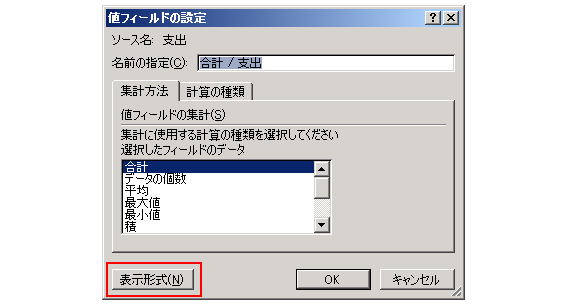 |
⑩「表示形式」をクリックします |
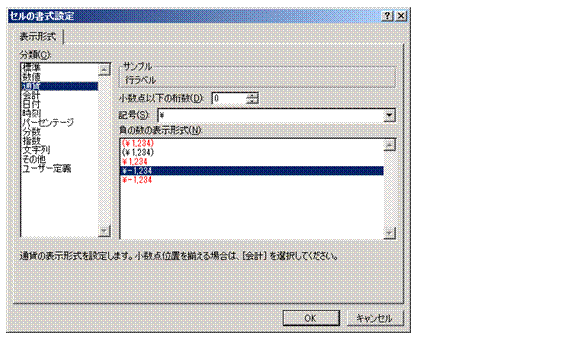 |
⑪「分類」を選んで、表示形式を変えます
|
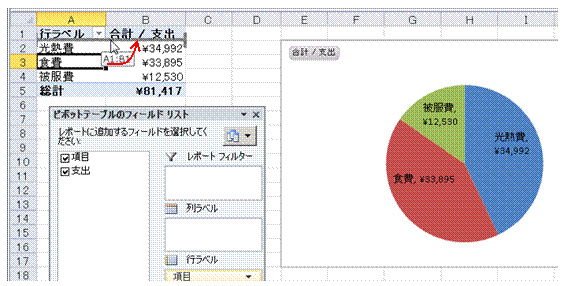 |
⑫「行ラベル」は、その項目名をドラッグすることで並べ替えられます |
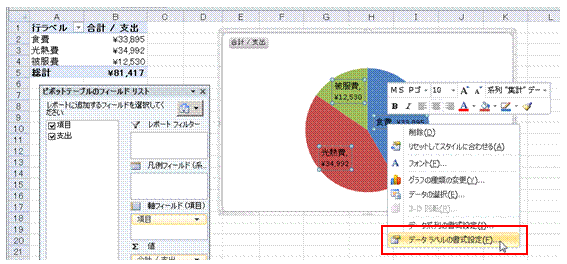 |
⑬データラベルを右クリックし、「データラベルの書式設定」を選べば、データラベルとして表示する情報や、表示位置を変えられます |
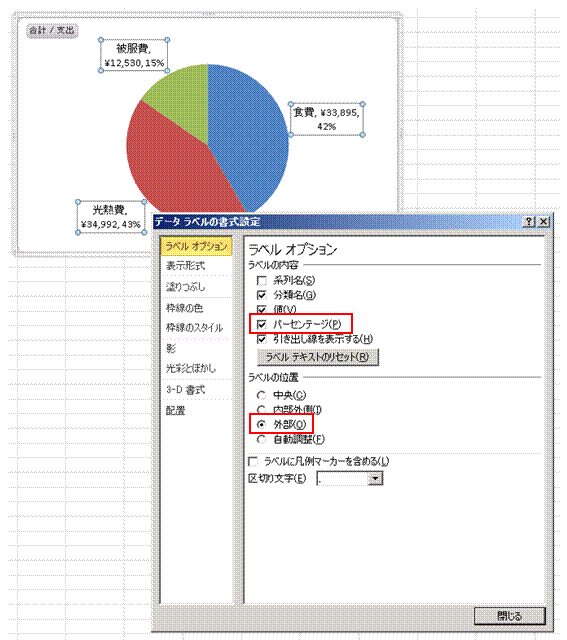 |
|
|
|
関連する他のページ |
|
計算結果の0を表示したくない
24時以上の時刻を表示したい
「1/1」をそのまま入力したい
計算結果の○時○分を、○.○時間に直したい
日付を分解して表示したい
小数点の位置を揃えたい
「0」を付加しないで、小数点の位置を揃えたい
日付と一緒に曜日も表示したい
日付データを、月日と曜日の表示にしたい
合計を求めるSUM関数式の結果に、「時間」を付けて表示したい
都道府県名をドロップダウンリストで入力したい
プルダウンリストからデータを選んで入力できるようにしたい
別のシートにあるデータを、プルダウンリストから選んで入力したい
日付別の集計結果を、別のシートに表示したい
ピボットテーブルを使って、曜日でデータを分析したい
ピボットテーブルの項目の並びを、元表と同じにしたい
ピボットテーブルを会計年度(4月からが第1四半期)でグループ化したい
識別数字が7以上の製品をSUMIFS関数で合計したい
「オイル」と名のつく製品名と、識別数字の両方の条件に合致するものを、SUMIFS関数で合計したい
「オイル」と名のつく製品をのぞいて、SUMIFS関数でその個数を合計したい
指定した識別数字と製品名の両方に合致するものを合計したい
|
|
|
|